Setting up and Using the Kiosk Link feature
Kiosk Mode, available for Premium Plan subscribers, allows you to create one link for your Learners to use, instead of sending them email notifications from the EasyLlama dashboard. This is especially useful if your Learners don't have work emails, or don't use computers at work and need to use a shared device to access their courses.
Getting started with Kiosk Mode
First, to create a kiosk link, go to Settings > Kiosk Links > Click the purple Create Kiosk Link button. You will see a menu with several options and a box where you can add a welcome message.
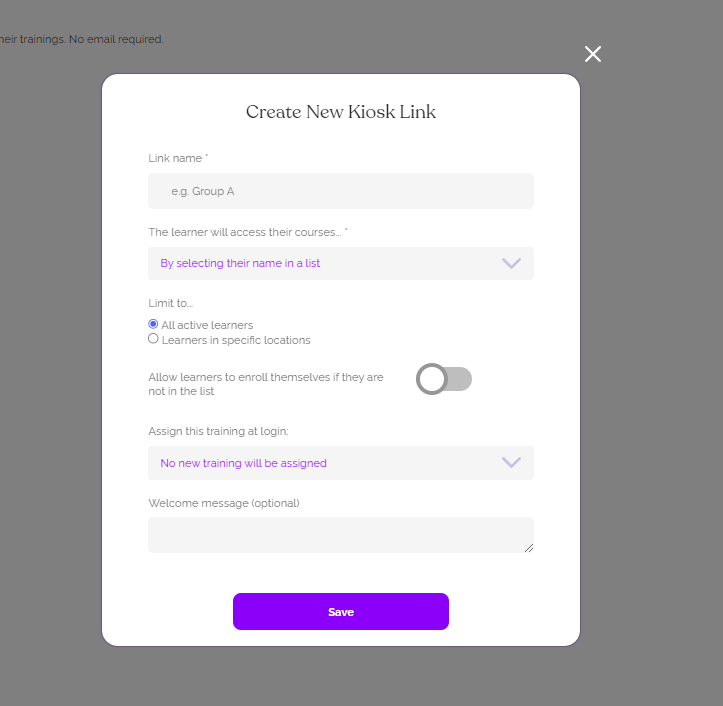
Link Name - Give your link a name - we suggest something descriptive to help you identify it, especially if you will be creating several of them for different courses or different groups of people. The Learners won't see the name of the link, but it will help admins choose the right one.
Limit To:
- All Active Learners - All Learners will be able to use the link.
- Learners in a specific location - to use this feature Learners will need to have Locations on their records - this is not the same as their State or Region.
The Learner will access their courses:
- By selecting their name in a list - Learners with assigned courses will be able to choose their name from a drop-down list.
- By entering their email: The Learner will enter their email to be start the course - this reduces the possibility of someone taking the wrong course.
- By entering their employee ID: The Learner will enter their unique employee ID to start the course - make sure these are set in their profile. Most HRIS integrations will synchronize this field to EasyLlama.
Learners choosing the wrong name from the drop-down list will complete someone else's course. While our courses allow Learners to change the preferred name within the course, this does not change the name on the record or certificate. If a Learner says the wrong name is on their certificate, please contact support@easyllama.com, including all the details, so we may assist. You can find out more about this issue here: Why is the wrong name on the certificate or appearing throughout the course?
Allow Learners to Enroll themselves if they are not on the list:
Learners can add themselves to your dashboard and be assigned the course if they are not on the list. This option is usually used by Supervisors with no dashboard access who need to be able to add Learners to the dashboard with very little notice. If Learners will be accessing the link, we recommend keeping this setting disabled unless it's absolutely needed.
- ⚠ This will add a new record for the Learner to your dashboard. They will not be matched with any existing records. If you are on Unlimited we especially recommend avoiding this option.
- ⚠If you do not choose a course for the kiosk link and use this option, Harassment Prevention is the default course, and will be assigned based on the Role and Region the Learner chooses when adding themselves. It is important, therefore, that the correct options are chosen.
Here is what this option will look like - notice the text above the Continue button inviting the Learner to click if they haven't started a course yet. If they choose to do that, they will get a form to fill out information - remember, nothing is stopping them from filling it out with any name, email, or other piece of information, and this record will not match up with existing records. Once they have added themselves, they will be taken to the course.
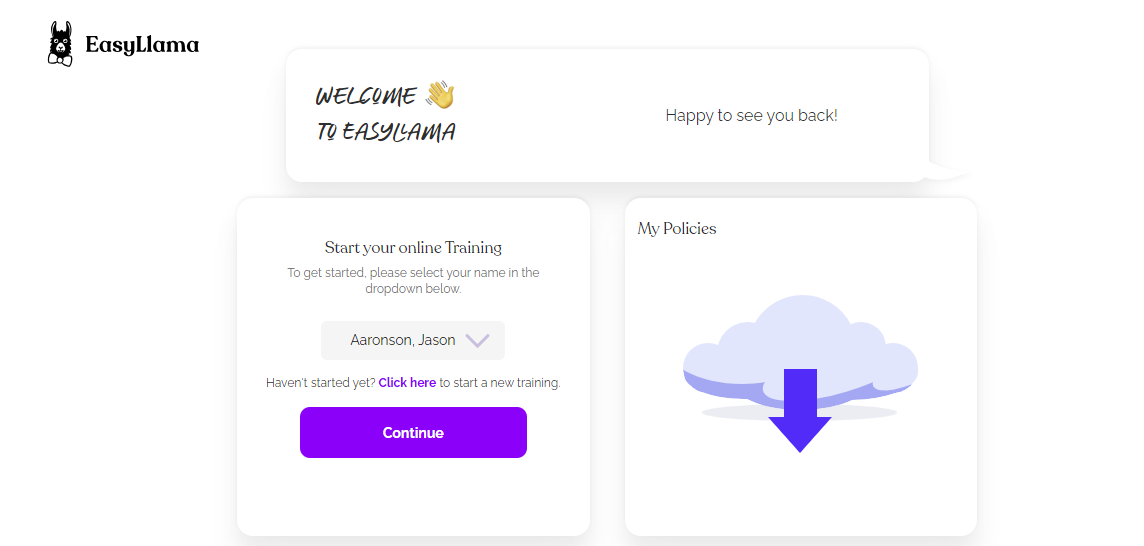
Assign this training at login:
Choose the course that will be assigned for this particular Kiosk link. Only one course may be chosen per link.
- Once your options have been chosen, you will have a link that you can copy and paste or bookmark on a shared computer. Simply click the copy button (two overlapping squares) and the link will be copied to your clipboard. You can then paste it into an email, a URL bar or wherever you choose.
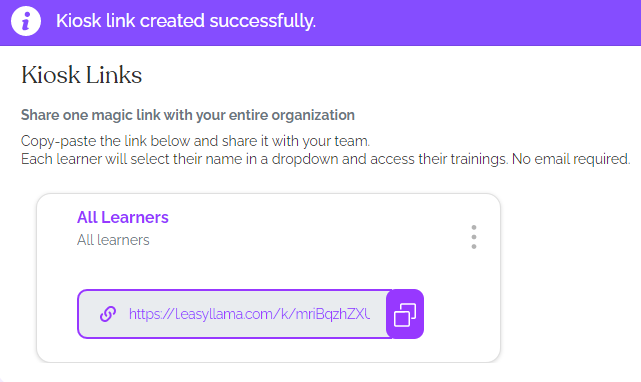
🦙Llama Tip: Grab the Kiosk link and use a URL-shortening service (examples: TinyUrl or Bit.ly) to make a shorter URL that's easy for you to type into a message, or to print and hand to someone so they can type it in to a URL bar.