Changing a Learner's Recertification Date
See also: How do I recertify all of my Learners at the same time? Bulk Recertification
- Click the box next to the Learner name(s) and select "Edit recertification date" from the purple action bar that appears after making your selection. You may select multiple Learners, or you may also select all Learners using the Select all function ("Select All" Bulk Actions Functionality)
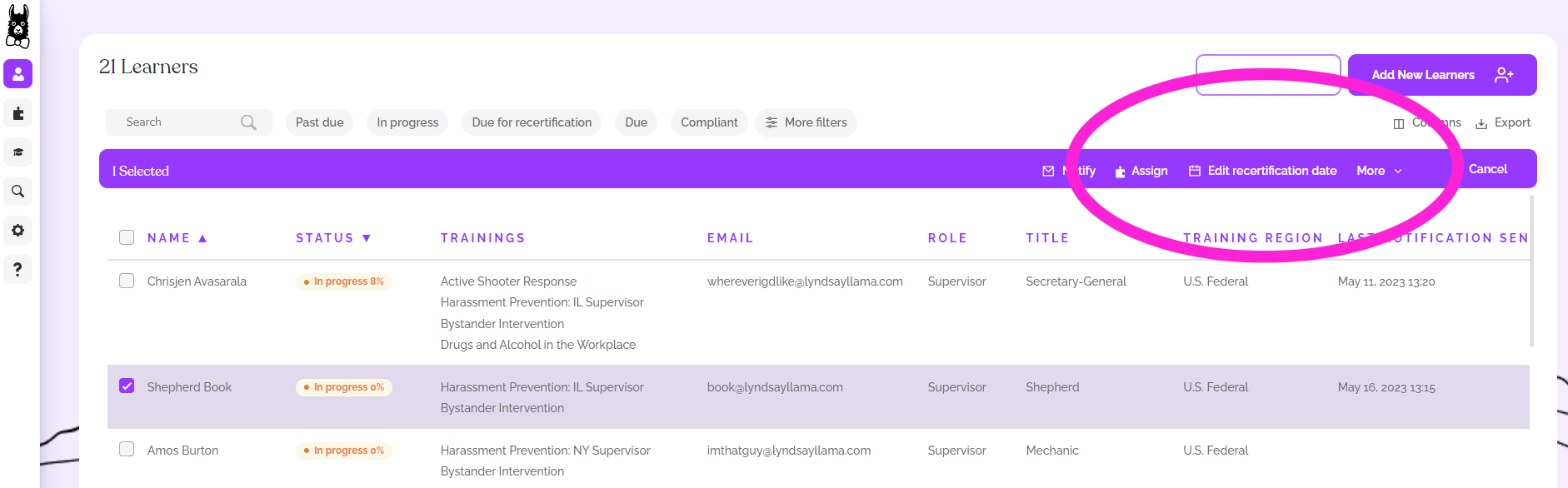
- Choose the Training Type you want to edit the Recertification date for and the date the Learner should recertify and click Update. It's really easy to forget to choose the Training Type here, so make sure you do before clicking Update.
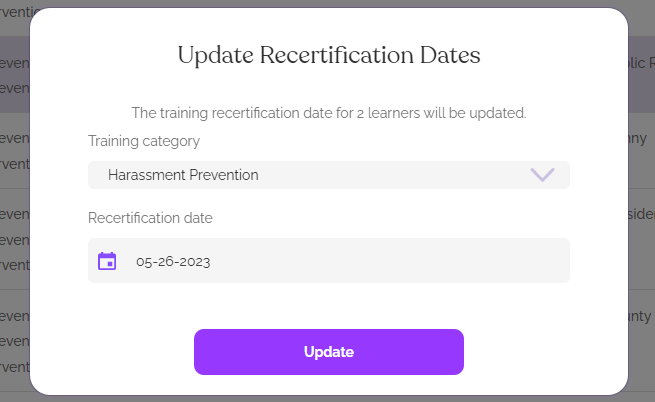
- The recertification date is now updated. If you click on the Learner's name in the list, you will be able to see their profile. Since this Learner has a Region of California and the Role of Supervisor, their recertification is set for Harassment Prevention: CA Supervisor.
If you are using automatic recertification (Automatic Training Recertification AssignmentYou'll be reminded the week before they are due to recertify in case you need to make any changes - if no changes are made, the course will be assigned and sent to them with no further action due on your part. If not, you will be reminded by email when it's time to recertify them and you'll know which course to assign and send manually.