Integration Settings and Automations
So you have set up your integration and now you're wondering what all those buttons do! Here's a quick primer on basic integration settings for most integrations available in EasyLlama.
Some settings previously found under Settings > Integrations have now moved to the Automations tab. Please review the information below to find out more!
Opening the Integrations Settings Menu
First, to get to the integrations settings, you will go to Settings > Integrations in your Dashboard. Then click the three dots on the tile of your active integration (circled below).
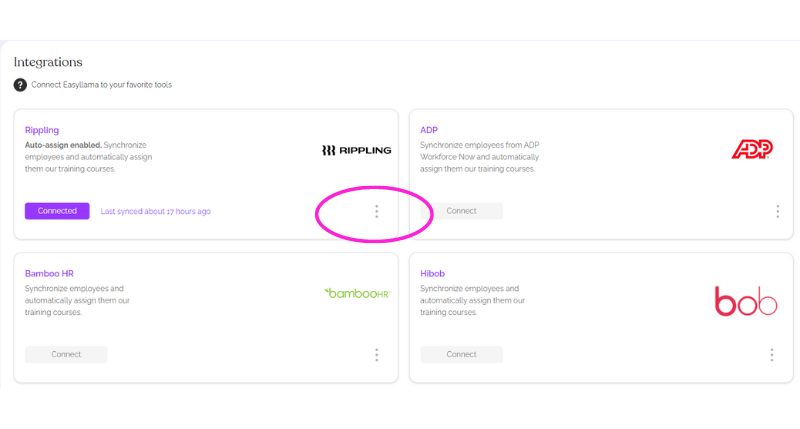
It should show as Connected (Purple button) and show the last time data was synced.
You will have several Options:
- Settings - Change integration settings for your account (Further information below this list).
- Synchronize - Sync Learners immediately (Sync happens nightly at or after 5PM Pacific, otherwise).
- Reconnect (Works for Gusto and Rippling only) - if you are getting connection errors or your integration isn't connected, this will direct you to reconnect it. If you need to reconnect any other integration, you may remove it and then connect it again. If you have changed any settings, take a screen capture so you can recreate your settings!
- Disable - Disable the integration from syncing temporarily
- Remove - Completely Remove the integration. You will need to go through the setup steps again if you want to reconnect it after removing it.
Settings > Options
If you click on Settings in the menu, you will be taken to the Settings page where you can make changes to how your synchronization works. Here's what the page will look like:
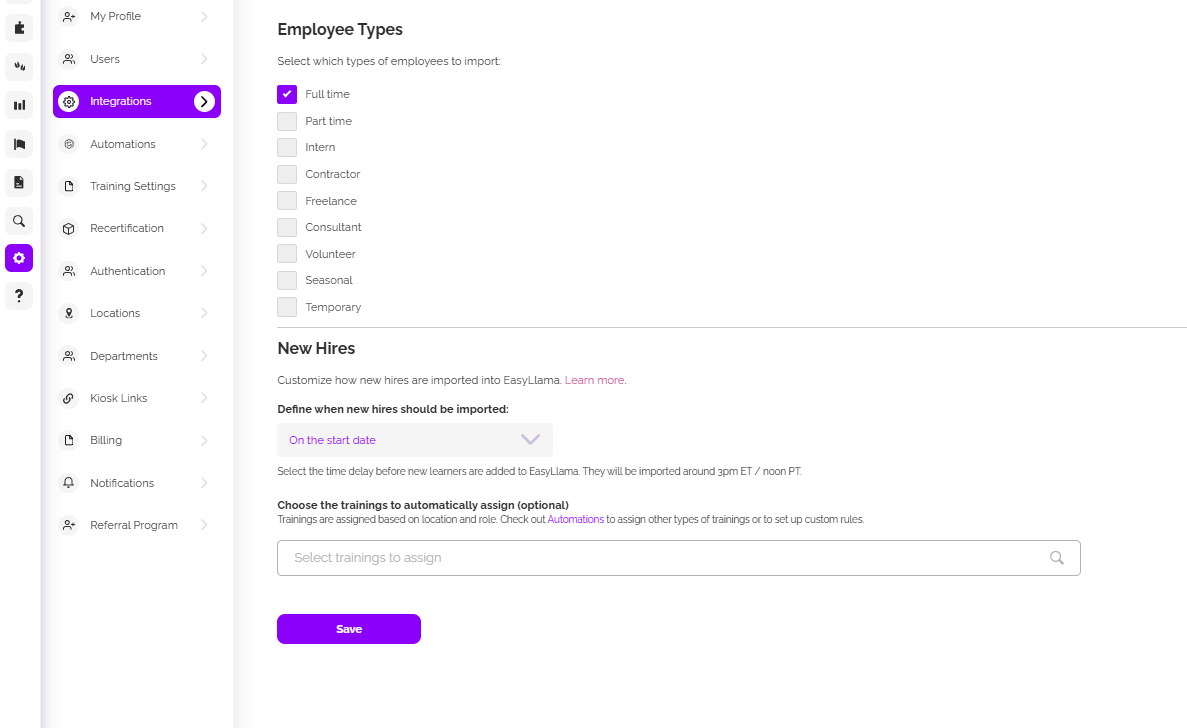
Employee Types to Import
You can decide which types of employees to include in the sync. Just check the boxes for the types you'd like to import.
Note: Paylocity does not send over Employment Type, so this setting will not apply.
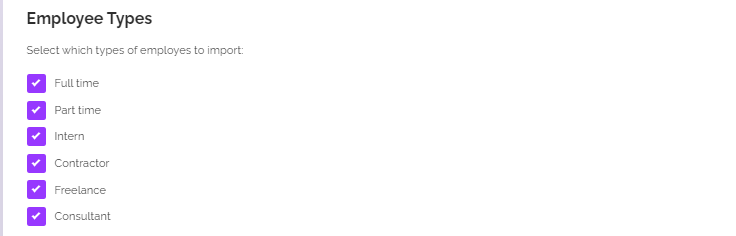
New Hires Section
Here you can choose when new Learners will be synced and courses to assign to all new Learners.
Define when new hires should be imported:
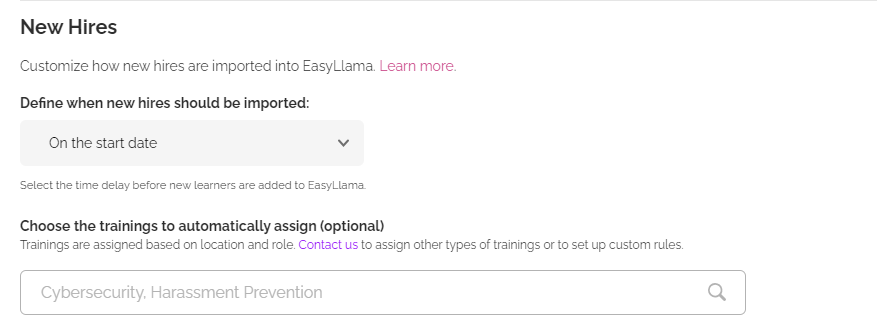
This setting allows you to delay the Learner import. This setting can be used to avoid syncing Learners with profiles that are incomplete on their Start date, or to delay when courses are assigned to new hires.
Choose the courses to automatically assign to new hires:
To Automatically assign training to all new Learners when they sync over, click in the search bar and choose the courses you would like them to receive by checking the box next to the course type.
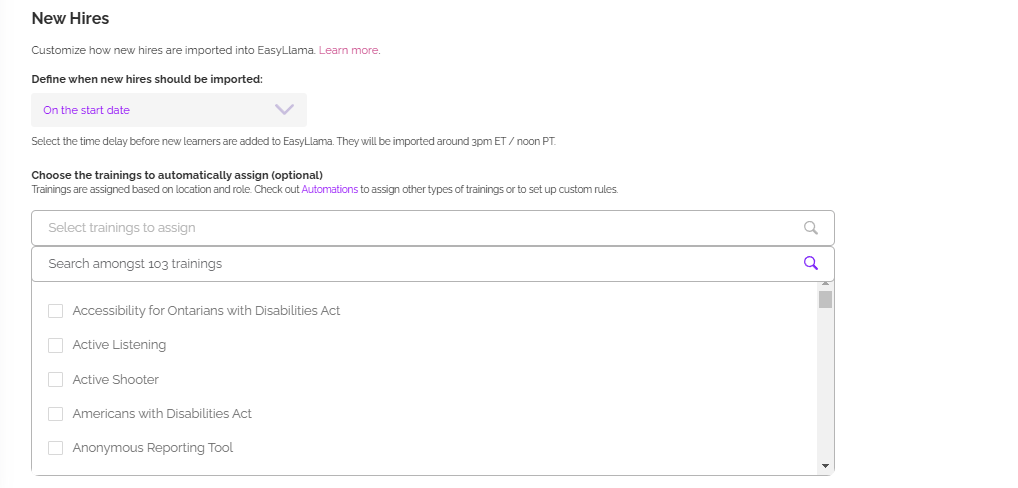
Harassment Prevention will be assigned based on Region (pulled from their Work Address) and Role (Whether or not they have direct reports). If there is an industry-specific version of the course for the industry you have listed under Settings >Training Settings > Industry, the industry-specific version will be assigned. If you would like the Standard "Professional" edition assigned, and you chose another industry - there's no option to leave it blank, but you can change your industry to "Services" in this situation - the Professional version will be assigned.
- If your course is not listed, it may require special set-up - please reach out to support@easyllama.com.
- If you do not want to auto-assign training to new hires, leave this blank.
Employee Status Change Automations
These settings are now found on the Automations tab. (Settings > Automations) It is also linked from the Integrations tab.
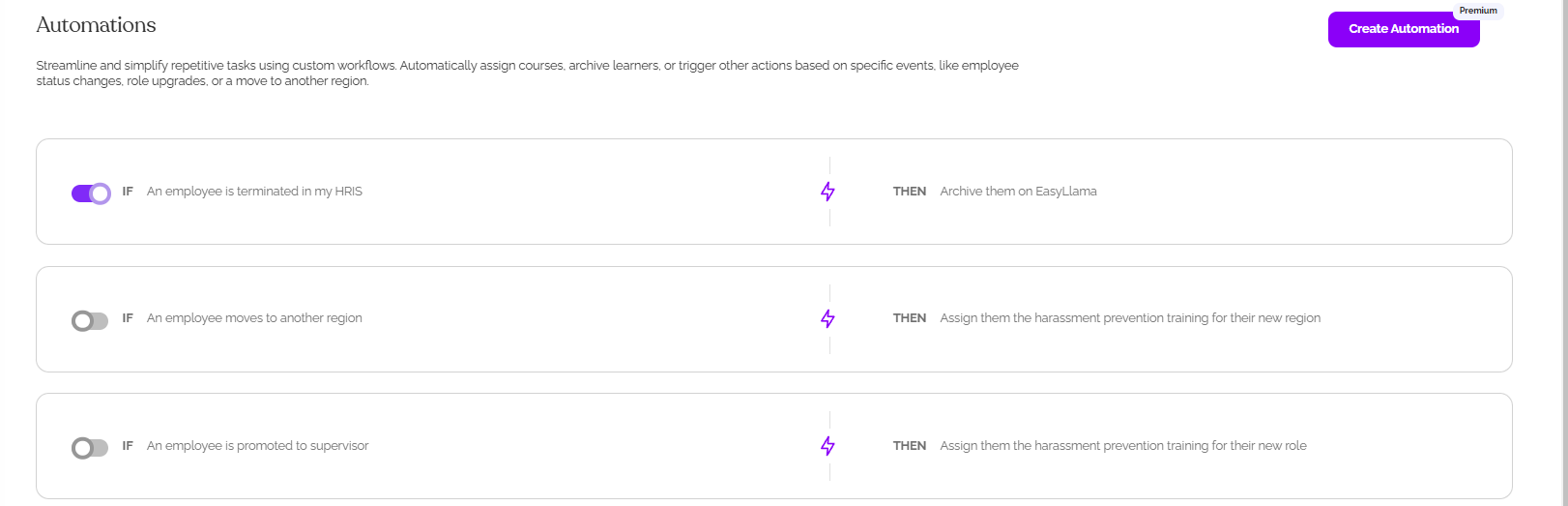
- "IF An employee is terminated in my HRIS" - Toggle this setting on to archive Learners from your EasyLlama dashboard when they are terminated in your HRIS. You now have the option not to archive Learners.
- "IF An employee moves to another region" - When enabled, if a Learner moves to a new training region with mandated Harassment Prevention training, they will be sent the Harassment Prevention course for that region immediately.
- "IF An employee is promoted to supervisor" - Auto-assign Supervisor Harassment Prevention training when an employee gains direct reports. Note: There is no option to auto-demote a Learner. If a Supervisor is demoted, they will need to be manually updated to a Non-Supervisor, and their recertification training will need to be manually updated. See: Edit a Learner's Profile information: Individual and Bulk Updating Learner Details and How can I change the next Recertification course for a Learner?
These settings will save when toggled.