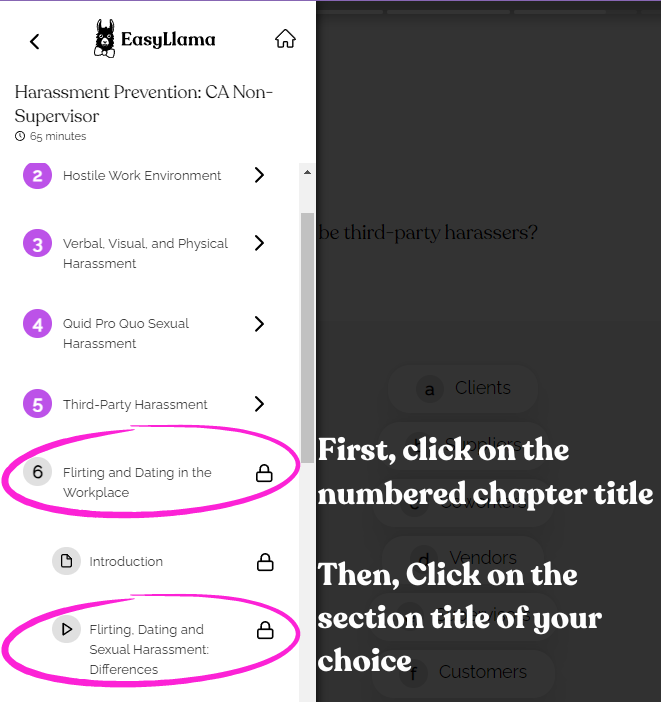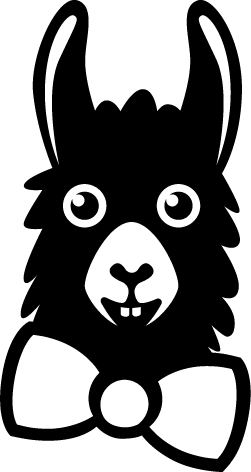Anonymous Reporting Tool - New!
Billing
Early Subscription Renewal
How Do I Cancel my EasyLlama Subscription?
How do I add, update, or remove my card on file?
How do I change my billing email and details?
I only need to train one more Learner. Can I buy one seat?
Upgrading and Downgrading your Subscription
What are Seats, and how are they used?
What is Post-Pay, and how does it work?
Where can I download my invoices?
Where can I find my subscription details and seat balance?
Why was I charged?
Course Information
Bystander Intervention (2022 mandate in Chicago)
CA Workplace Violence Prevention: Customization Pricing & Process
Course Information and FAQ - HIPAA
Harassment Prevention Training FAQ
How do I assign the Spanish version of a course?
What is the US "All-states" Harassment Prevention course, and how is it different from the US version?
Dashboard Settings, Features, and Tutorials
Adding and Removing Learners
Adding Learners to your Dashboard
Adding Learners using the File Upload Method
File Upload Video Tutorial
How do I delete a Learner? Archiving and Unarchiving Learners
Dashboard Admins
Add or Remove Dashboard Administrative Users
How do dashboard admins complete training?
Sending Yourself or Others a Course Preview
Your Personal Admin Profile and Dashboard Notification Settings
Dashboard Setup and Customization
Departments Feature
Getting Started - Customizing your EasyLlama Dashboard
How do I add or remove columns from my dashboard view?
How to set up a Subaccount
Locations Feature
Onboarding with EasyLlama - A Video Introduction
Premium Classroom Mode
Setting up and Using the Kiosk Link feature
Video: Learner-Facing Introduction to EasyLlama
Due Dates, Reminders, and Notifications
Copy and Paste an Individual's training link into an email or URL bar
Due Dates, Reminders, and Notifications FAQ
Send Training Links by Email
What if my Learner doesn't have a computer or email address? Can I send a text?
Learning Journeys
Creating Custom Learning Journeys
Learning Journeys
Video: Creating and Customizing Learning Journeys
Recertification
Automatic Training Recertification Assignment (Formerly known as renewals)
Changing a Learner's Recertification Date
How can I change the next Recertification course for a Learner?
How do I recertify all of my Learners at the same time? Bulk Recertification
Recertification Date and Due Date -what's the difference?
Training Recertification Frequency - How do I change how often a course is assigned?
Turning Off Automatic Recertification
"Select All" and Bulk Action Functions
Downloading Certificates
Edit a Learner's Profile information: Individual and Bulk Updating Learner Details
Email Template: Notify your Learners of EasyLlama Courses
Guide to a Learner's Training Profile
How do I assign courses to Learners who are already in the dashboard?
Insights Dashboard Overview
Providing Non-Mandatory Courses (Using Kiosk Links)
SSO for Learners and Admins
Unassign Function - Removing and Replacing Assigned Courses
Video Guide: Learner Profile Overview
What is a "Preferred Name" in EasyLlama Training?
EasyLlama LMS Package
Integrations
Bamboo Integration - Video Tutorial
BambooHR Integration
Ceridian Dayforce Integration
Deel Integration
Gusto Integration
HiBob Integration
Integrating EasyLlama with the ADP® Marketplace App
Integration Settings
Integration Troubleshooting - Duplicate Records
Integration for Slack
LMS SCORM integration - Using EasyLlama's courses in your LMS
Namely Integration
Paychex Integration
Paycor Integration
Paylocity Integration
Proliant Integration
Quickbooks Integration
Rippling Integration
SAML 2.0 with Microsoft - Manual Configuration Guide
SAML 2.0 with Okta - Application Installation Guide (recommended)
SAML 2.0 with Okta - Manual Configuration Guide
SCIM Provisioning with Okta
SFTP Integration
TriNet Integration
UKG Pro Integration
Vanta Integration
Workday Integration
Zenefits Integration
Troubleshooting and Technical Issues
Admin Dashboard Login Issues
How to ensure deliverability of EasyLlama reminders
My Learners aren't receiving email notifications
No Next Button - Can't move to the Next Slide
Overview: Technical Issues
Why can't I edit my Learner's name in the dashboard?
Why is a course not showing as completed?
Why is the wrong name on the certificate or appearing throughout the course?
Table of Contents
- All Categories
- Dashboard Settings, Features, and Tutorials
- Dashboard Admins
- Sending Yourself or Others a Course Preview
Sending Yourself or Others a Course Preview
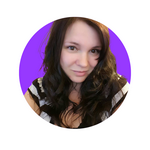 Updated
by Lyndsay
Updated
by Lyndsay
Did you know you can now send yourself a full preview of any course in the EasyLlama library? You may also send a preview to someone in your organization by entering their email. These demos are the full version of the courses and will be skippable. This article will show you how to send a preview and how to navigate through a skippable demo.
How to Locate and Send the Preview
- Click on the Training Library Tab in your EasyLlama Dashboard.
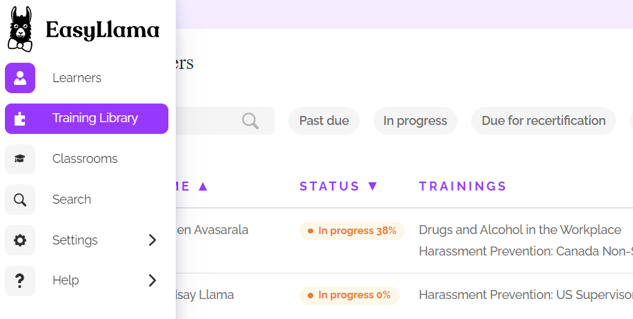
- Find the course you'd like to preview by using the filters at the left. If you prefer to scroll through all courses, you may click "View All courses" at the right.
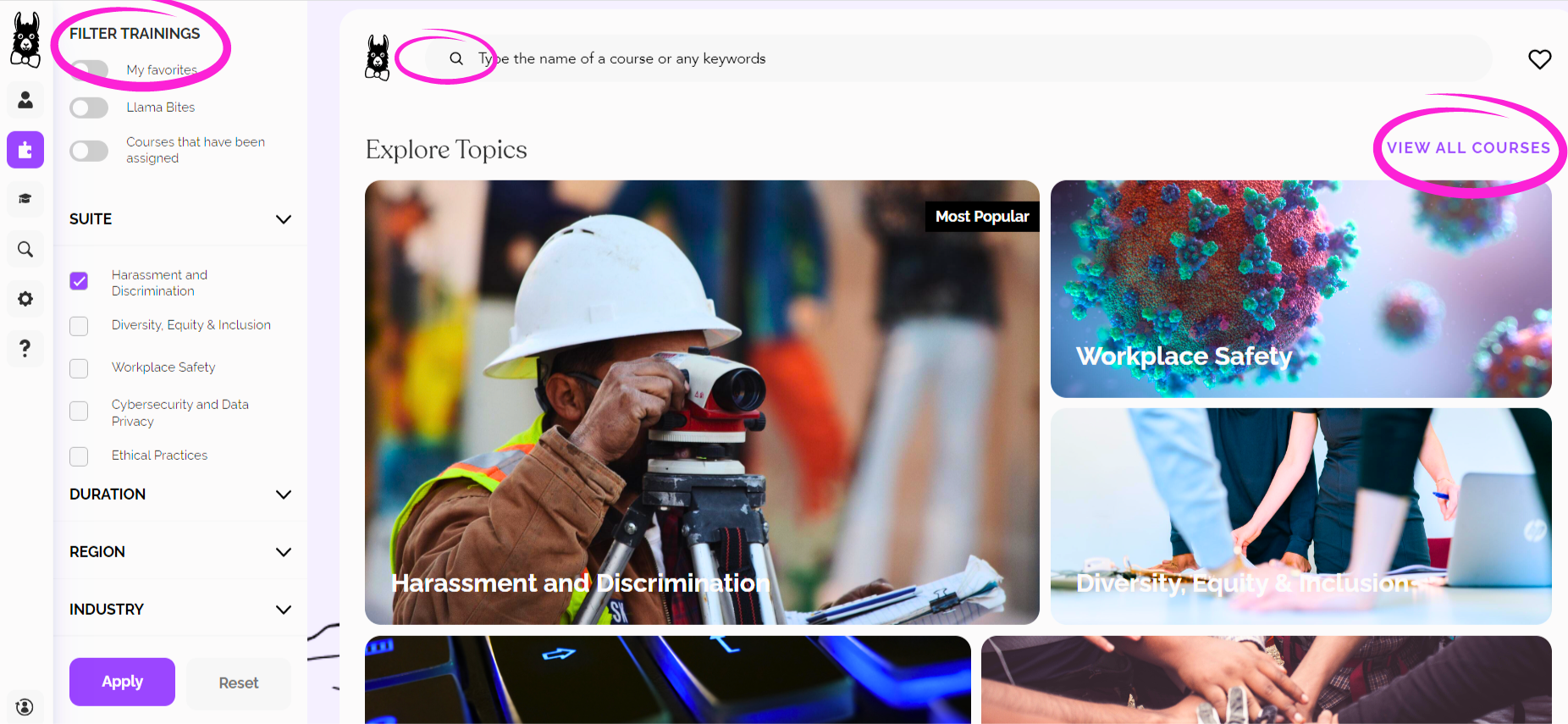
- Click on the course you'd like to preview.
- Click the "Send Preview" button.
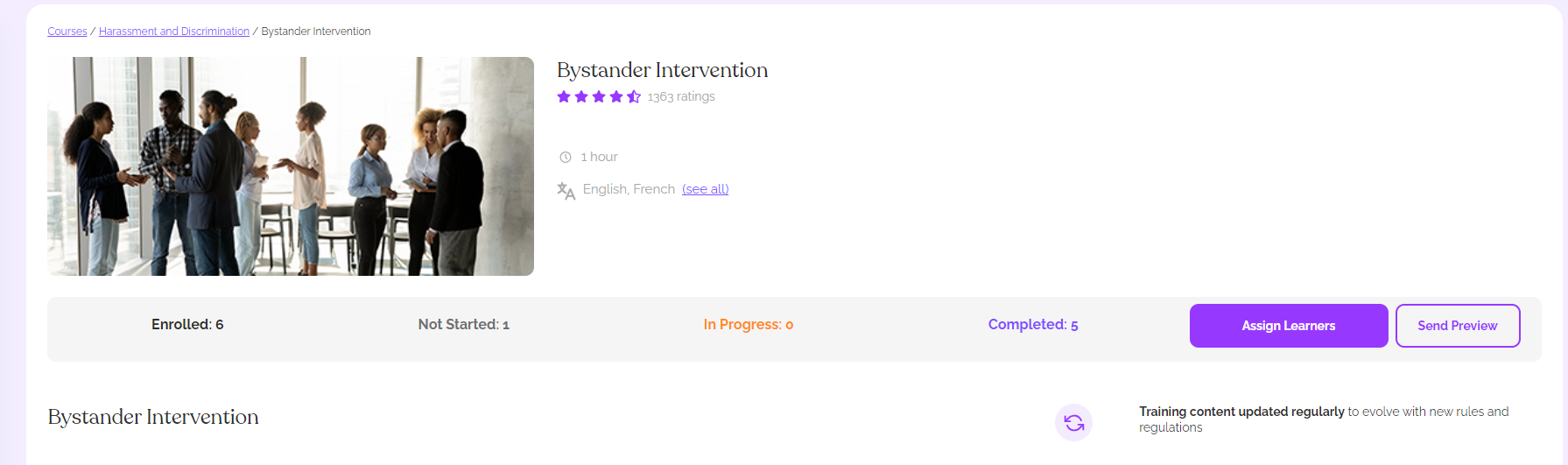
- You'll now see a box where you can type in the emails you'd like to send previews to, separating multiple addresses with a comma.
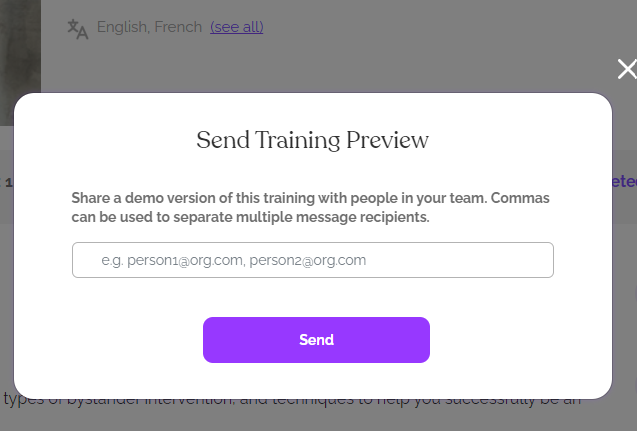
- Click "Send" and the courses will be sent. Note: if the course has already been assigned to anyone's email in our demo environment a new course will not be assigned and you and the person it was sent to will not be notified that the course was not sent. Please search your email for reminders@easyllama.com if you think the demo was previously sent to you. For additional help, please email Support with all of the details needed to find the record and we'll be happy to help.
How to Navigate through a Skippable Course
You can navigate through a skippable course one slide at a time or by selecting specific sections using the sidebar menu.
Here is where the slide-by-slide buttons are located. You can use them to move back or forward one slide at a time.
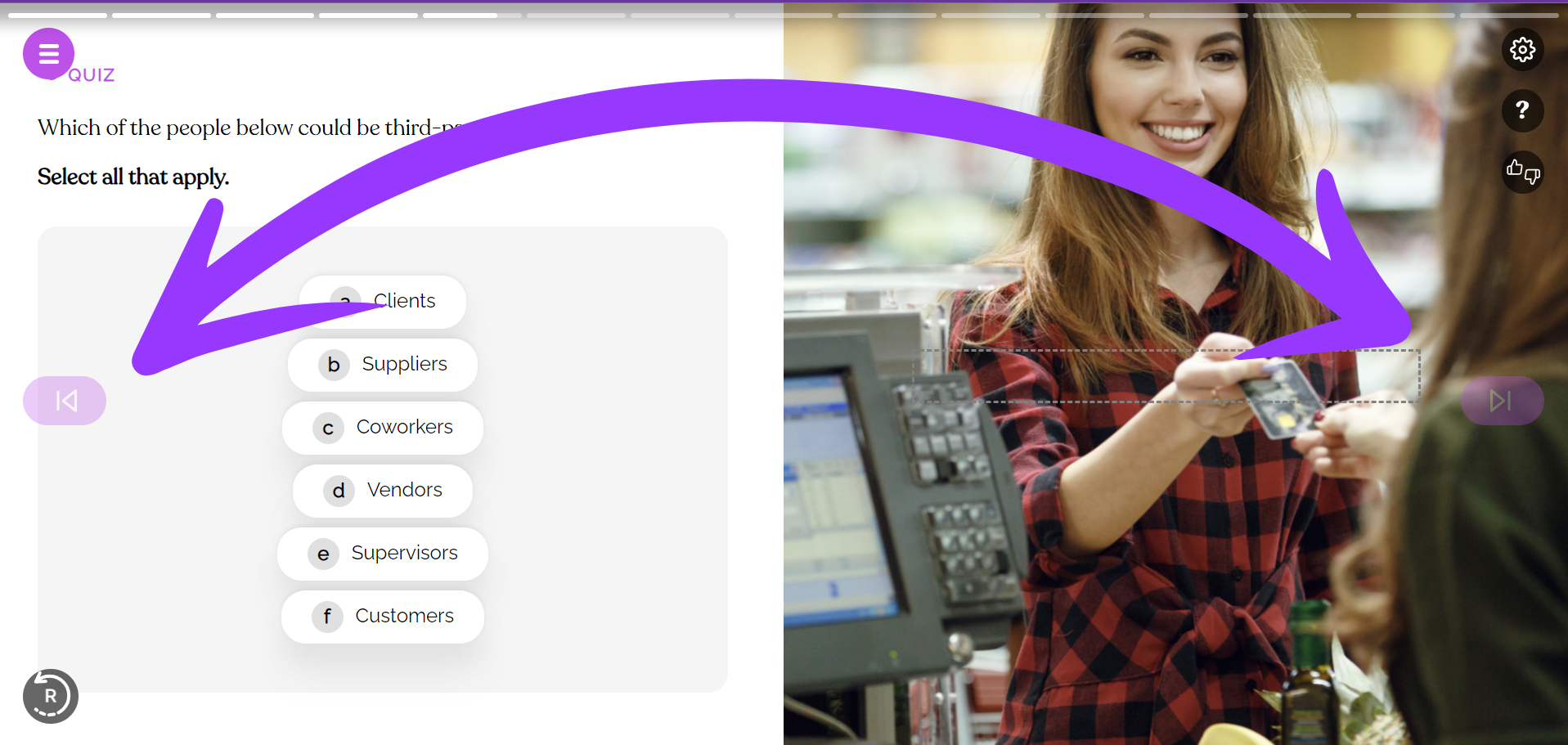
If you want to skip to a specific section of the course, you can use the chapter list located in the sidebar.
First, click on the "Hamburger" menu button at the top-left of the course to expand the chapter list.
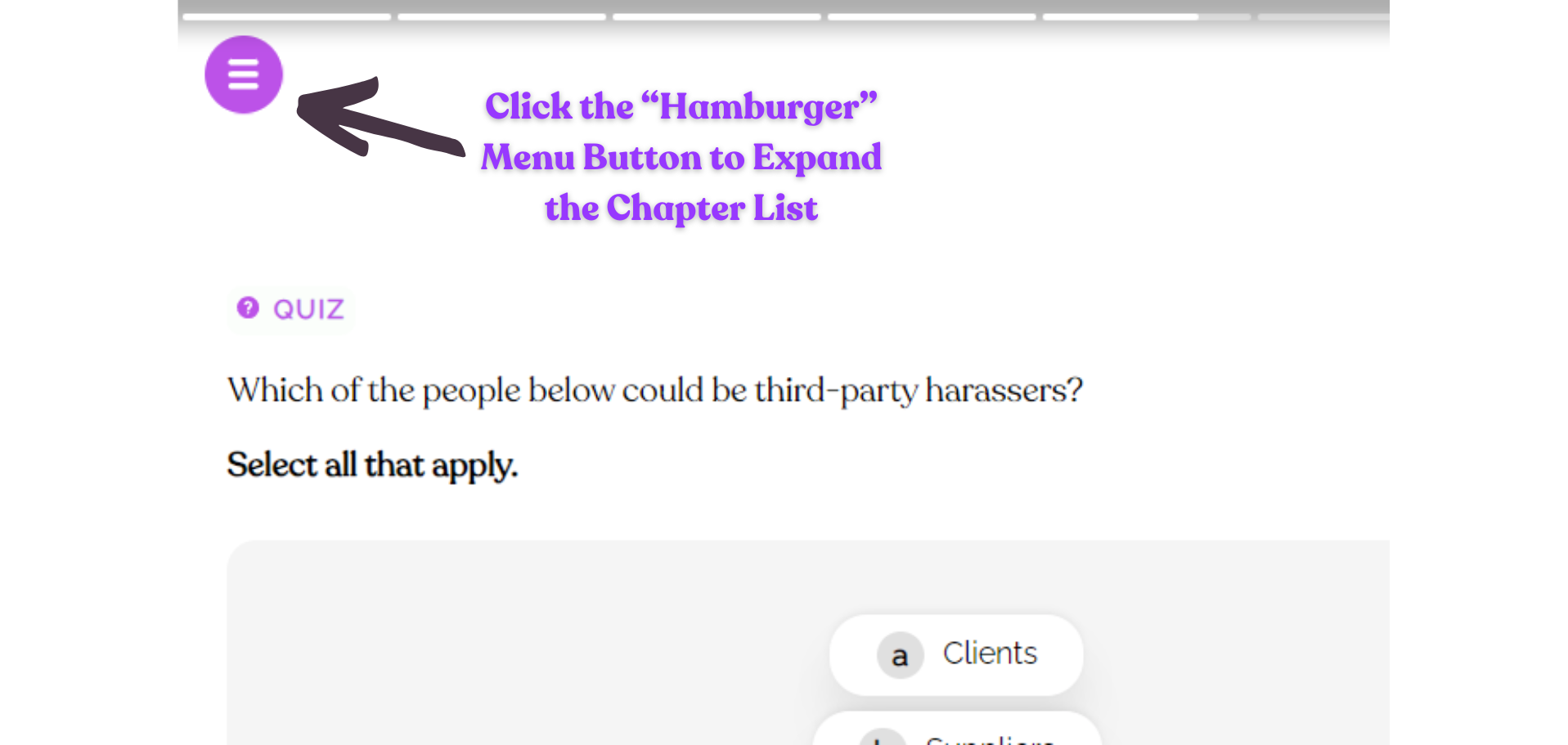
You may see locks on chapters and sections, but you will be able to open the locked slides, don't worry! First, click on the numbered chapter title, then click on the section you'd like to review. Note: Clicking on the numbered chapter title will not open the chapter until you choose a section.