Unassign Function - Removing and Replacing Assigned Courses
Completed courses cannot be removed, replaced, or moved to another Learner's record.
Sometimes the wrong course is assigned, or we need to unassign a course for a variety of reasons.
If a wrong course was assigned and needs to be replaced, and is under 11% complete, it can be unassigned completely or replaced using the update function.
- Individually unassigning or updating allows you to unassign or replace one course at a time on one record at a time.
- When removing courses, if the seat used when assigning the course is under 12 months old, it will be refunded to your seat balance. If it is over 12 months old, it is expired and will not be returned to your seat balance.
Replace the assigned course with another course
If you assigned the wrong course and need to replace it, you can now do this in one action!
- On the Learner's tab, click on the name of the Learner to open their profile.
- In the Current Assignments section, click on the three dots to the right of the course and choose "update" - you will then be prompted to choose the replacement course.
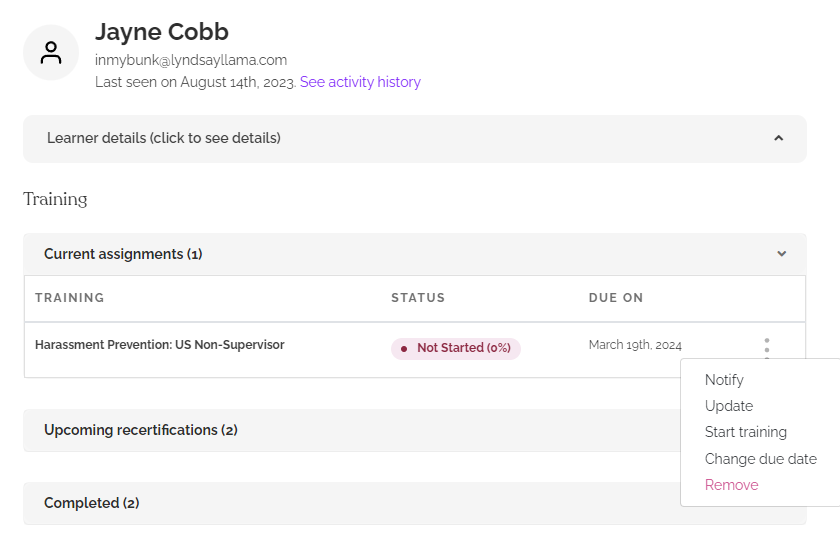
Unassigning a course individually
- On the Learner's tab, click on the name of the Learner to open their profile.
- In the Current Assignments section, click on the three dots to the right of the course you would like to unassign, and choose "Remove." Remove will not be an option if the course is over 10% completed. After clicking remove, you will receive a confirmation pop-up - click "Ok" and the course will be removed.
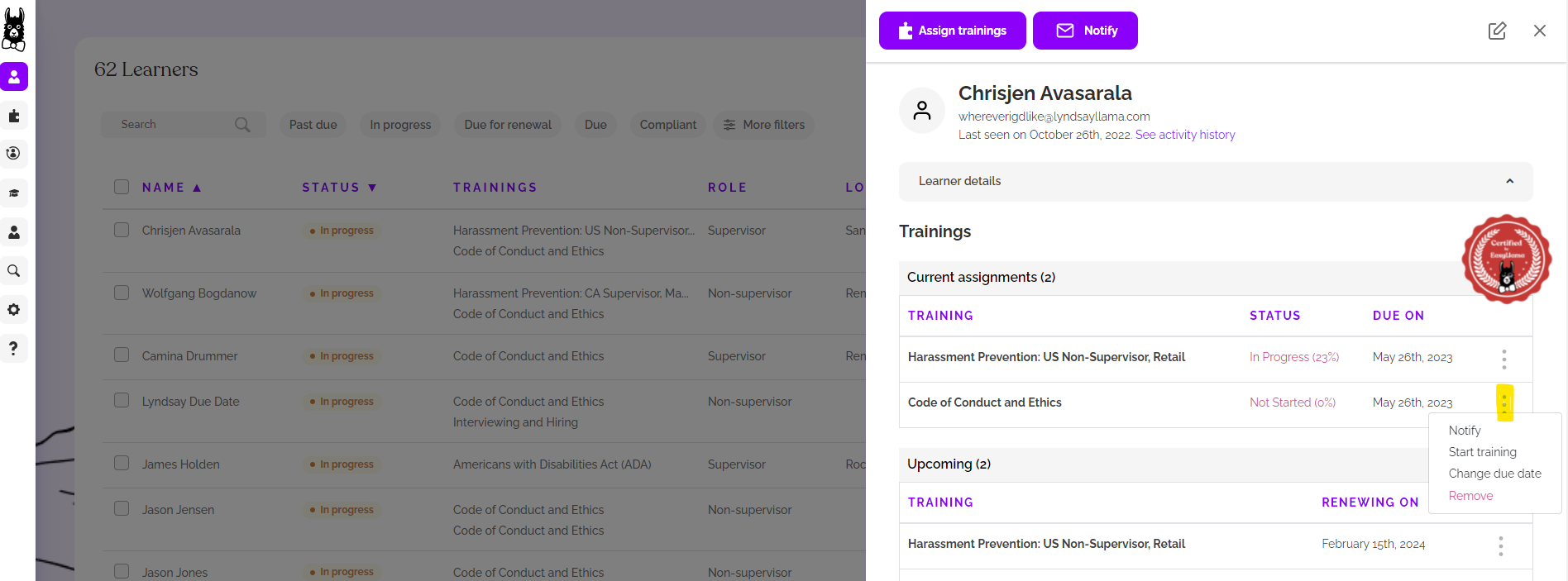
Bulk Removal/Assignment
You can unassign and reassign for multiple Learners, as well.
New Feature: Bulk Unassign will now let you pick which courses to unassign or unassign all courses! See more below.
To Bulk unassign:
- Check the box next to each Learner's name. A purple Action Bar will appear.
- Click the "More" Dropdown Menu and choose "Unassign Trainings"
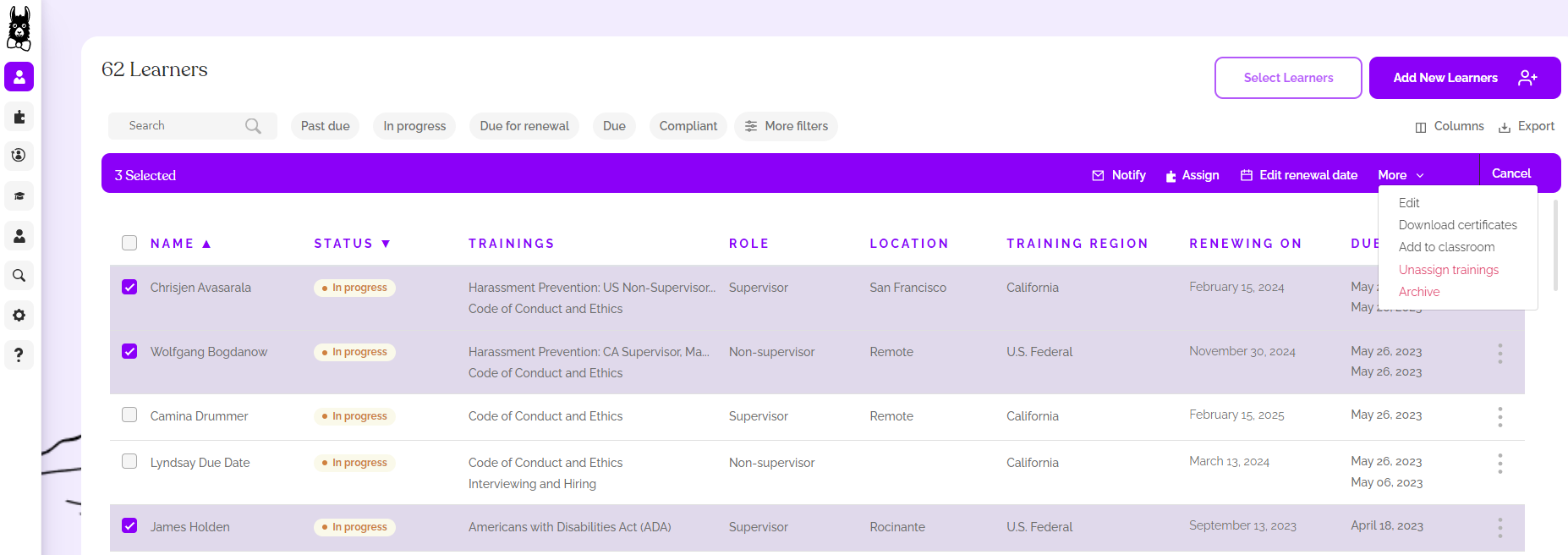
- A Pop-up will appear and you will now have the option to remove all courses or pick a specific course to remove. You may choose multiple courses!

- To bulk assign courses to the Learners (optional):
- Check the box next to each Learner who will receive the same course. (You may need to do this in batches if people are receiving different courses).
- Click the "Assign" that appears in the purple action bar. You will get an "Assign Trainings" Pop-up.
- Choose the course(s) from the list - once you have selected the courses, click back on the pop-up box to close the drop-down list of courses.
- If you want to notify the Learners, you will need to check the boxes again and choose "Notify" from the purple action bar.