Report Builder
We’re excited to introduce our latest feature: our AI-powered Report Builder! The Report Builder will be available for all Premium Plan subscribers.
This game-changing tool empowers your admins to unlock a wealth of insights about learner performance. Here’s how it benefits you:
📊 Data-Driven Decisions: Gain insights into learner behaviors and trends to quickly implement strategies that enhance training and boost success.
📊 Time-Saving: Generate comprehensive reports with just a few clicks, freeing up your time for what really matters.
📊 Customizable Exports: Easily customize reports to focus on the metrics that matter most to your organization, ensuring you get the insights you need without the clutter.
📊Scheduled Exports: Schedule emailed reports to any email address - keep yourself and your team informed on how Learners are progressing.
📊Customize and save Report Templates: Tired of starting from scratch for every report? Customize and then save a report
How to Use the Report Builder
Click the Insights and Reports tab in your EasyLlama Dashboard and then click "Report Builder"
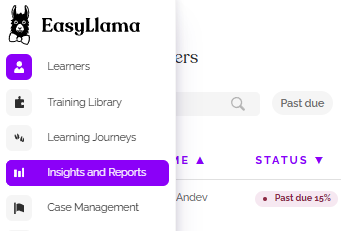
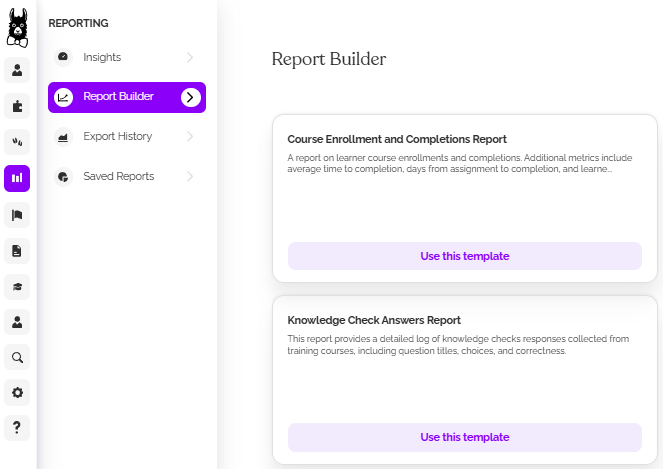
Here you will see our prebuilt templates, each with a short, AI-generated description.
You have two options to generate reports:
Choose a prebuilt template
Click "Use this template" to use one of out prebuilt templates to generate a report. The templates can be helpful because they only include certain columns to cut down on the noise - you won't have to add or remove as many columns.
You'll find some basic templates for common inquiries like course enrollment and completion, and also templates for many items previously not accessible in your dashboard! There are reports that allow you to see admin activity, calculate wages for employees who took courses outside of work time, answers selected for knowledge checks, and more!
Generate your report with AI
Type a description of the information you would like to see in the query bar at the top of the page and click "Generate Report with AI" - you may need to try different ways of asking to get the results you want!
An example of a useful prompt would be "Learners in past due status with manager John Doe" - try it out with one of your managers. You can even schedule it to be sent weekly - so even if your managers are not dashboard admins, they can still stay on top of compliance! (More on scheduling later)
Customizing the Report
Once you have used one of the above options to generate a report, you can further customize the data by adding and removing columns and by applying filters. There may be a lot of fields - to make the data easier to view and understand, it's likely you will want to remove any extra columns and filter for exactly what you want.
🦙Pro Tip: Horizontal scrolling got you down? Try holding down Shift and scrolling with your mouse wheel!
Add/Remove Columns
Click the column symbol at the top-right, next to the "Schedule" button. Check/Uncheck boxes to choose your columns > "Apply"
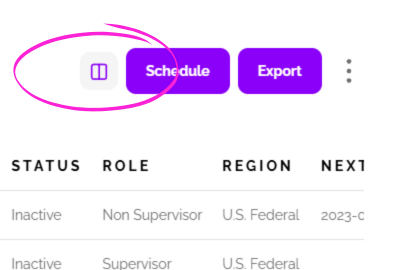
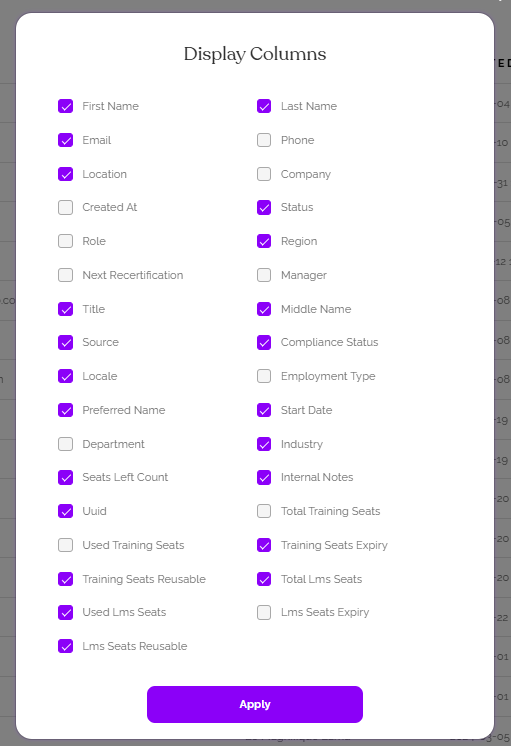
Filters
Filters will be located to the left of your report - click each one to expand it and see your filter options. After choosing, click "Apply" - filters available may vary by report type - they depend on what information is included in the report.
🦙Llama Pro Tip: Click the three dots at the top-right of the page to update the name of a report before scheduling, exporting, or saving it as a template - this will make it easier to find when you need it!
Schedule a Report
To schedule a report to be sent by email, click the Schedule button at the top-right to see your options.
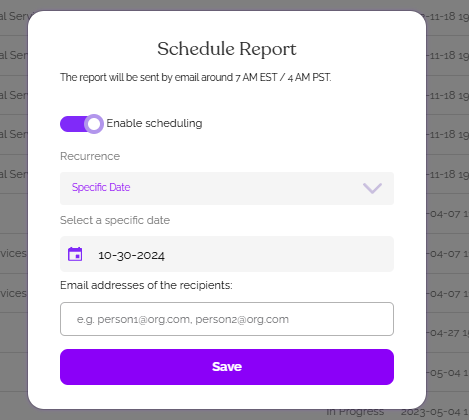
Click the toggle to enable/disable scheduling. Once you have scheduled a report you can use the toggle to stop sending the report.
Set the Recurrence to determine how often the report will be sent. Some options will open a new field to further define when the report will be sent. For example, if you choose weekly, you can choose one or more days that the report will be sent. Then, enter the emails it will be sent to and "Save"
The report will be scheduled. You will be able to see it under the Saved Reports section. there is a column that indicates whether a saved report is scheduled to be sent out.
Reports will be sent at the scheduled cadence even if there is no new data or the report is blank.
To change, disable, or enable the schedule for a report, click on the report's name on the Saved Reports tab and click Schedule again.
Export a Report
Once you have customized your report, with the report still open, click "Export" at the top right of the report to see your export options.
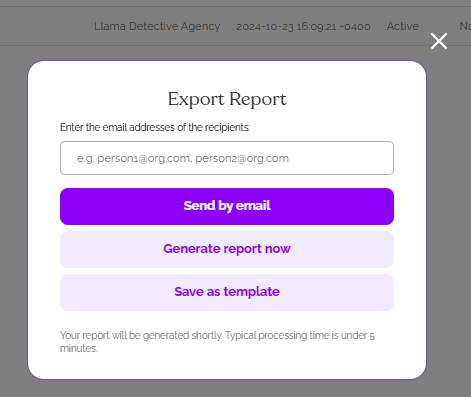
Send by Email - Enter emails to send a link to download the report. It is not possible to send it as an attachment due to potential file sizes.
Generate Report Now - Generate the report and it will show up in the Export History section, where you can click a link to download it now or later. If the report contains a lot of data it may take a while to generate. Removing any columns not used or filtering out records that you don't need can help with this and also with keeping the file smaller.
Save as Template - Saves this report as a prebuilt template you can use to create future reports.
Three Dot Menu
Click on the three dots at the top of your report to edit it, duplicate it, or archive it. Archiving a report will completely delete it - you will not be able to recover it.
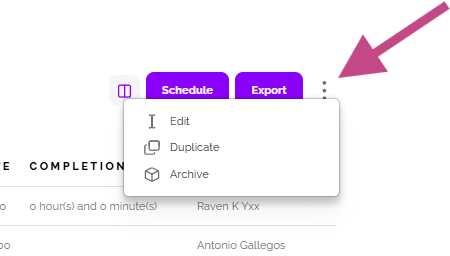
Export History Tab
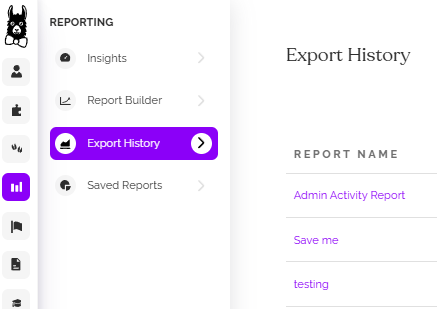
Here you can find the history of exported reports for tracking purposes or simply so you can find a report you used previously. You may click the title of the report to view the full report, click the download link to download a file, or click the three dots to the right of the menu to archive a report from this page.