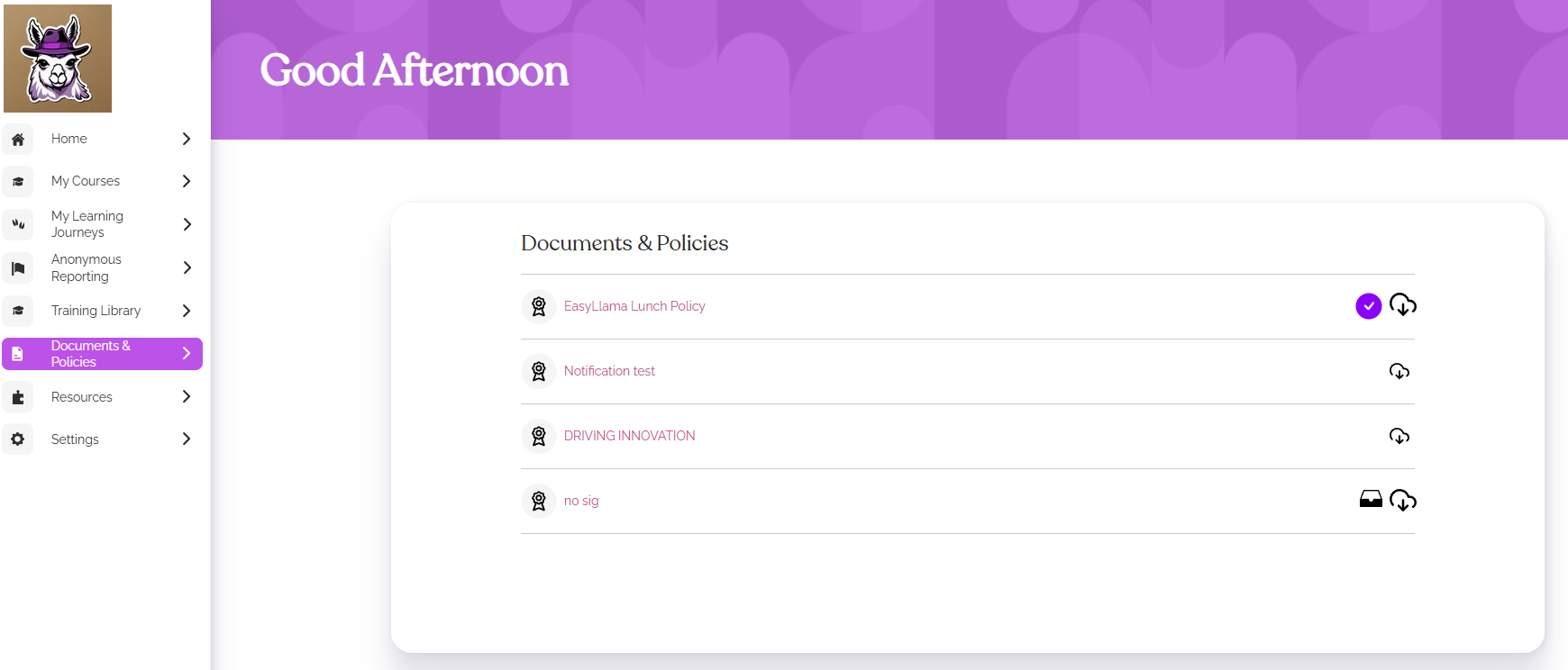Document Management and Document Signature
You can now upload, manage, and assign PDF documents using the Document Management tab in your EasyLlama dashboard. Documents will be displayed at the end of a course and in the Learner portal.
Document Signature is a new feature available for Premium subscribers. With Document Signature, you can force acknowledgement of your documents with a signature. The signature will be present on the Learner's certificate and also downloadable from the Document Management page. You will also be able to assign policies manually to Learners without assigning a course and you will be able to schedule recurring acknowledgement.
Uploading your Document
- Go to Document Management and click the purple "Upload Document" button at the top left. A pop-up menu will appear.
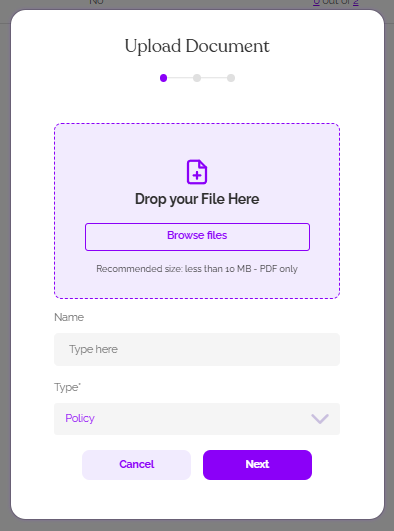
- Drag and drop your document or click "Browse files" and find the document you would like to upload and wait for the upload to complete.
- Name your document and select the document type and then click "Next." Note: Document type just indicates what kind of document it is - there are no functional differences between types.
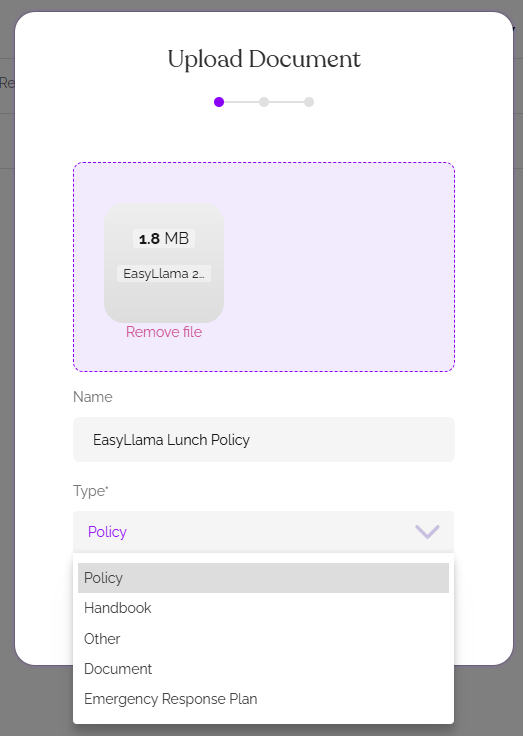
- Choose your document visibility settings. Note that whichever type of document it is this setting will refer to "Policy." The options are:
- Attach Policy to a Suite - Policy will be visible to Learners who are assigned any course from the Suite. For example, this will also allow you to attach your Harassment Prevention policy to all versions of Harassment Prevention if your policy is the same regardless of region.
- Attach Policy to a Course - Policy will only be visible to Learners who are assigned a specific course. Multiple courses may be selected. When you are done selecting your course(s) click anywhere on the pop-up window outside of the selection box to close the dropdown.
- Attach Policy to All Courses - Policy will be visible to any Learner who is assigned any course.
When you have selected your visibility option, click "Assign."
Note: Visibility settings for a document will apply to all active Learners in the dashboard. If they have previously been assigned a course, and you attach a document to it now, they will be able to view the document in their Learner Portal, but will not be notified or required to sign it. This also applies to previously assigned but incomplete courses. If you would like to have them notified and required to sign it, you will need to assign it manually - see the section on Assigning Documents Manually.
- Choose your Policy compliance settings.
- *Signature Acknowledgment (Premium) - Require Learners to sign the policy at the end of the course or through their Learner Portal
- *Recurrence (Premium) - Require your Learners to re-sign this document periodically every 6 months, every year, or every two years.
When you have chosen your settings, click "Save"
Your document is now saved and will be visible to Learners when courses are assigned per your chosen options!
Assigning Documents Manually
You may now assign documents to your Learners without assigning a course using the Bulk Actions menu! All policies assigned this way will require a signature.
To assign a document manually:
- Check the box next to one or more names on the Learners tab, then click "More" in the purple action bar and choose "Assign Documents to Sign"
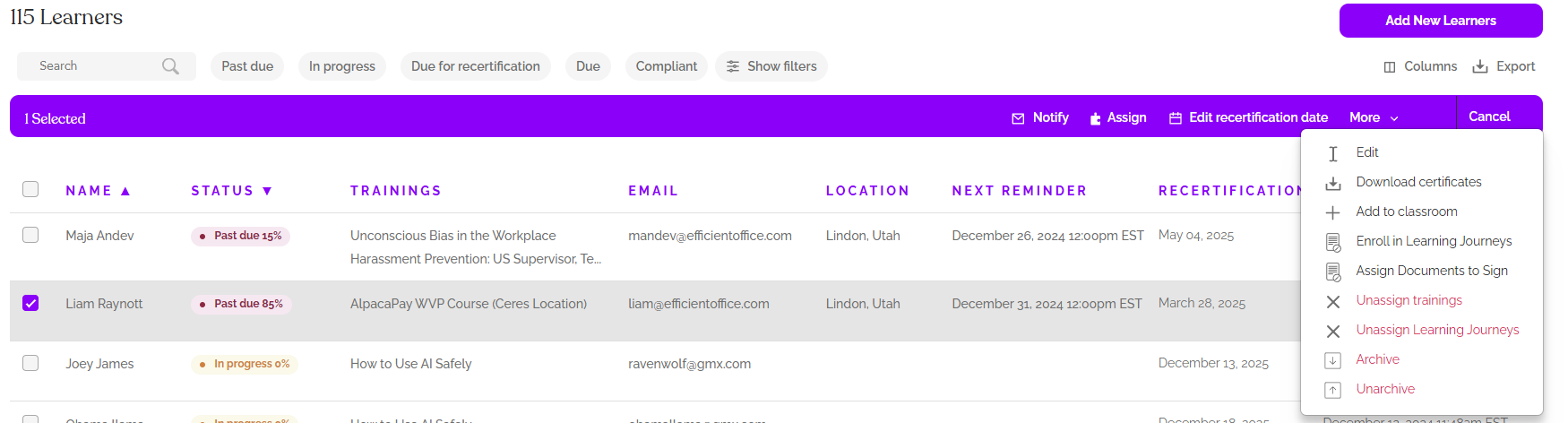
- Choose one or more documents from the dropdown menu. When done selecting documents, click anywhere on the pop-up box outside of the selection bar to close the dropdown and click "Assign."
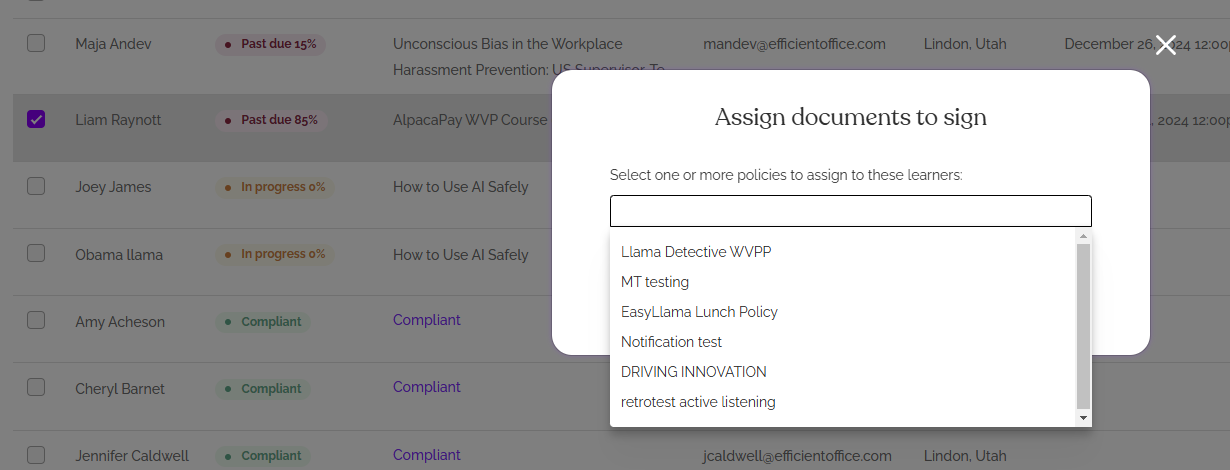
Note: When assigning a document manually, no notification will be automatically sent. You can send a notification by checking the box next to the Learner's name and then clicking "Notify" from the purple action bar.
Managing your Documents
Once your documents are uploaded, you can manage them from the Document Management tab.
See who has signed a document
In the "Signed By" column, you can see who has been assigned a document, and how many people have signed it. In the first document below, 5 Learners have been assigned the document, and 2 Learners have signed it. You will be able to click on the numbers to see who the Learners are.

Document Actions Menu
To see all of the actions you can take on an existing document, click the three dots to the right of the document to open the Actions menu.
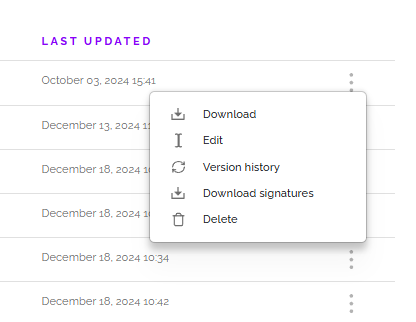
- Download - Download a copy of the existing document.
- Edit - Upload a new version or change the existing settings. This will work the same as if you were creating a new document. You will make any changes to the settings and click through until you are prompted to save.
- Version History - See a history of when you have uploaded a new version of the document.
- Download Signatures - Download all signatures for the document.
- Delete - Delete the document. This will remove the document from the Document Management tab and it will not be recoverable. If someone has signed it, their signature can still be found on the completion certificate, but there will no longer be a copy of the document in their Learner portal.
Document Signatures on the Learner Profile
In the Admin dashboard there is now a section for Document signatures on the Learner Profile (Available as part of Document signature feature only).
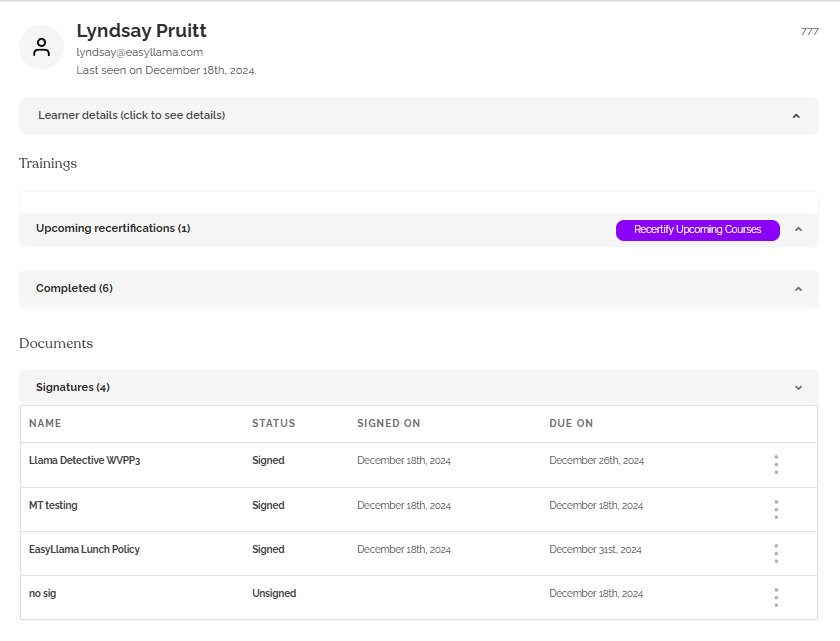
You will be able to see if the Learner has signed a document and click the three dots menu to download their certificate with the signature.
Documents in the Learner Portal
Learners will be prompted to sign any outstanding documents on the home page of their Learner Portal.
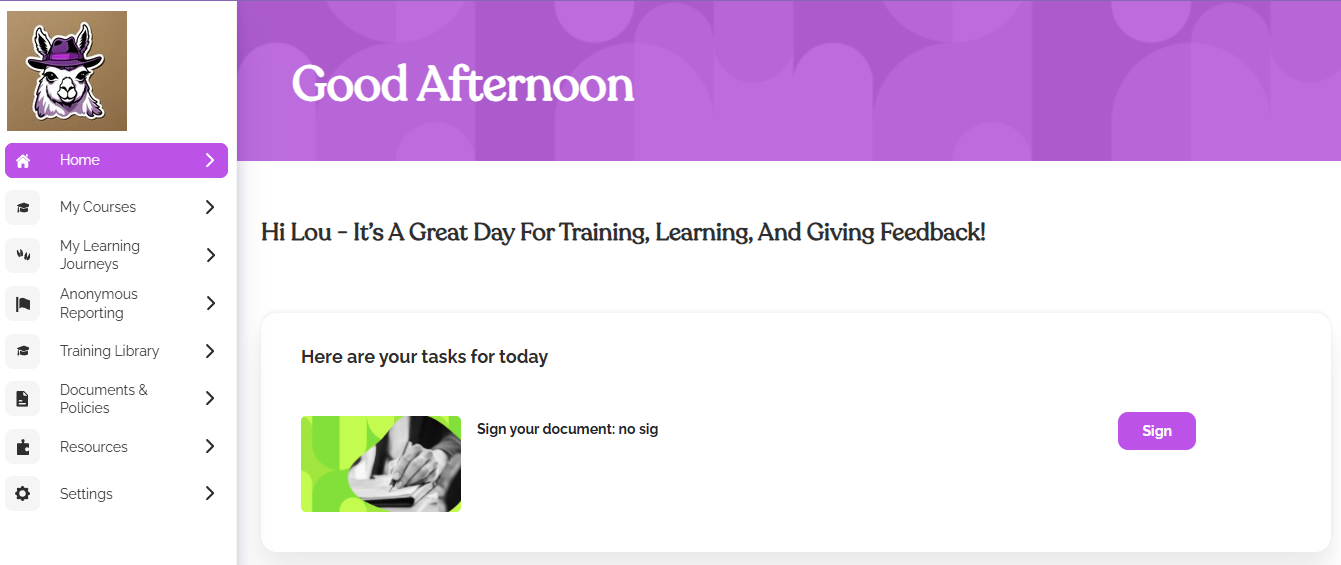
They may also view previous documents, download them, and sign them from the Documents & Policies tab.