HiBob Integration
Bob Integration is a one-way integration that will allow you to sync Learners daily, auto-assign courses, and send notifications.
To get started, please follow these steps.
The person setting up the integration must have full admin access to Bob.
1. Create an API service user in Bob
While you can generate an API key under your own user, it is recommended to add another user to your Bob account just for the purpose of this integration.
Go to Settings > Integrations > Automation > Click "Manage" on Service Users > +Create service user
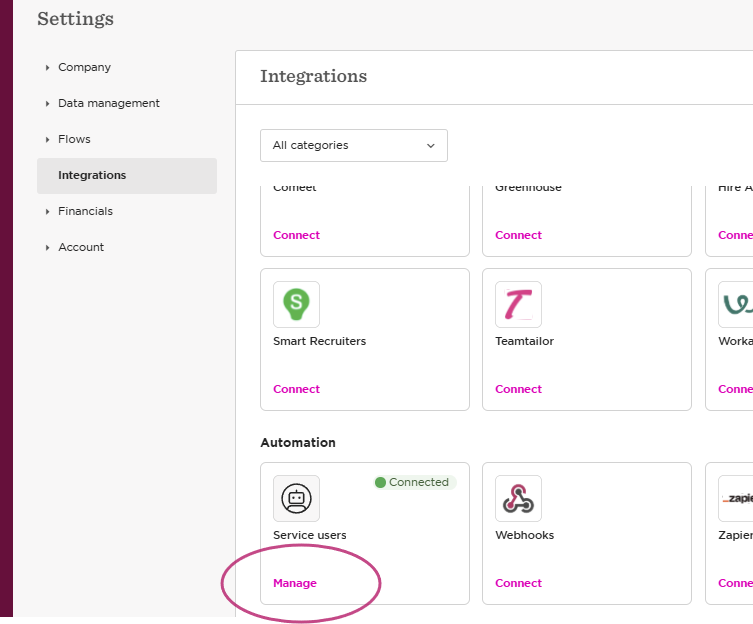
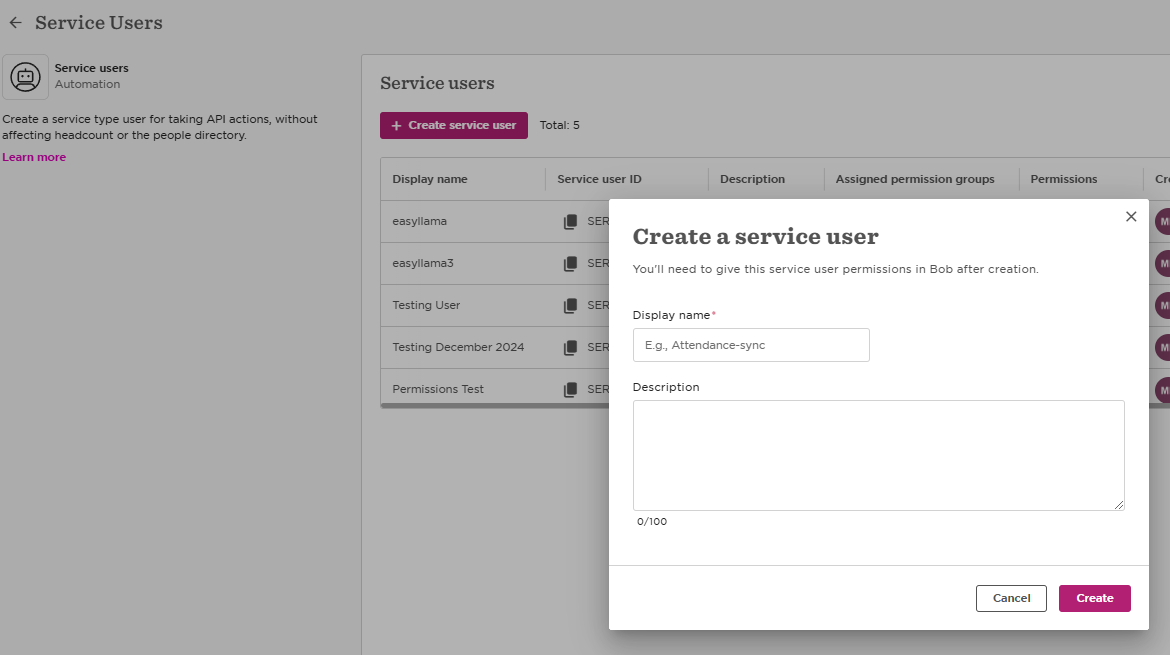
(You may also Click here to find the instructions how to create a service user in Bob, but our instructions should be sufficient!)
Once the service user has been created, you will see this window. ⚠️Be sure to copy these values into a document so you can access them for Step 4.
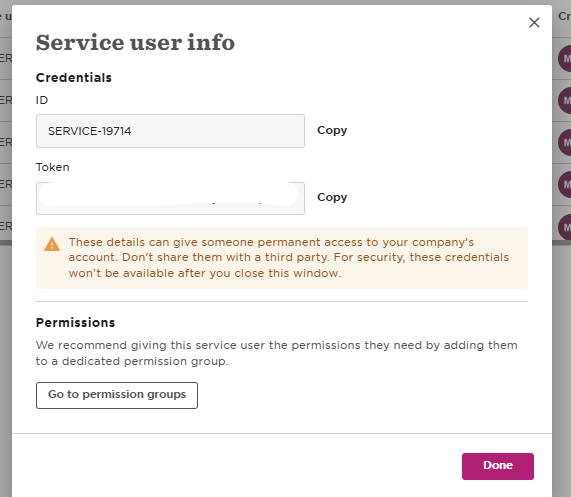
2. Add the Bob service user to a role
In Bob, go to Settings > Account > Permission Groups > click +Create permission group, making sure to choose Service User here:
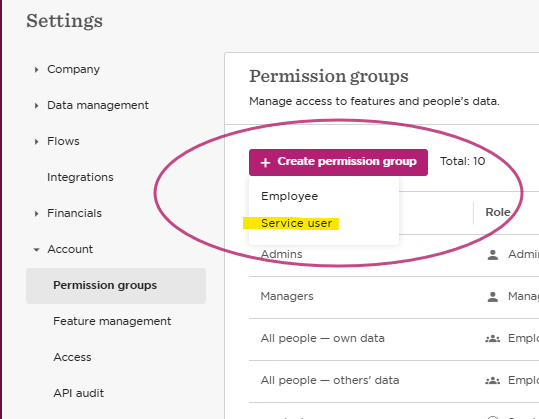
b) Enter a name for the group (e.g. "easyllama") and, optionally, a description and tags.
c) Click the dropdown under "Select Service Users" and check the box for the user you created in step one and click "Apply" and then "Create." You will then see a message that one service user will be added to the group - click "Confirm."
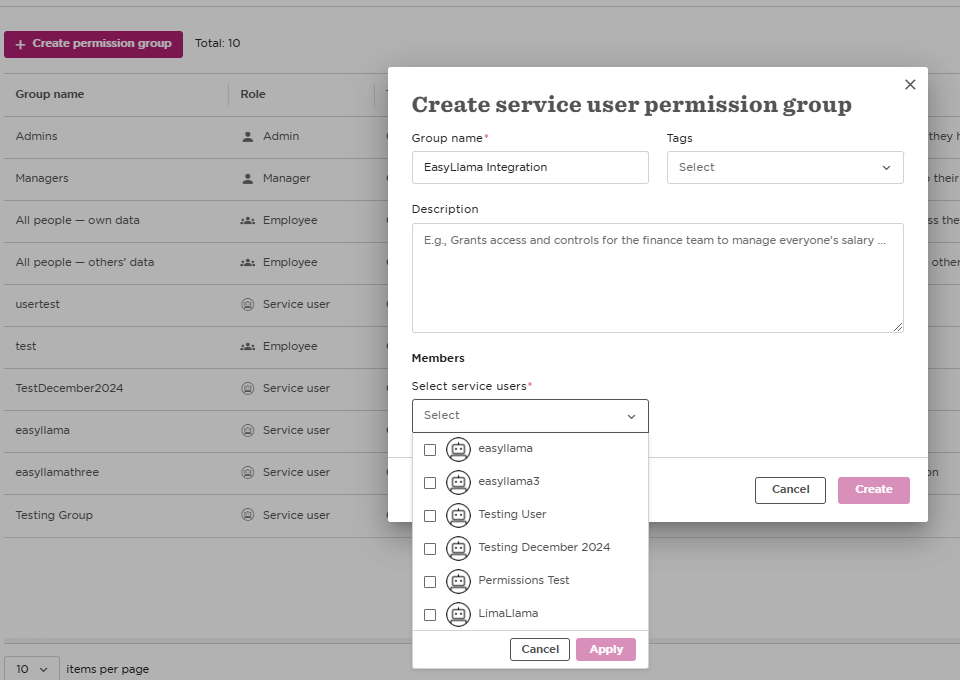
3. Manage permissions
You will now be able to assign specific permissions to that group.
- Go To System Settings > Account > Permission Groups > Click on the Permission group you created.
- Allow Access to Employees
The People's data > Access data for option is automatically set to Everyone, but this does not include terminated people. To allow your integration to automatically archive terminated employees, on the People's data tab under Access data for, change to Select People by Condition > Click Edit.
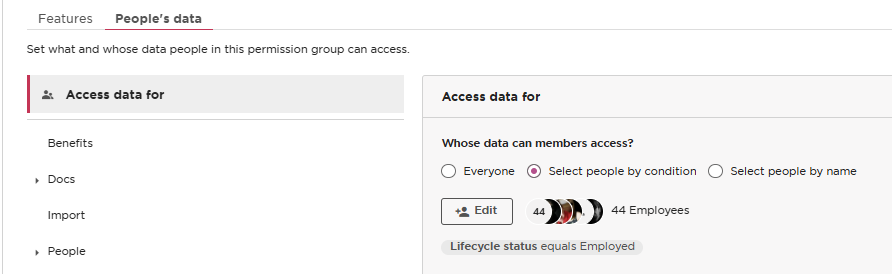
Add the Lifecycle statuses you would like to include and click "Apply" and then "Apply" again. You may also choose other statuses like "Hired" and "Leave" if you wish.
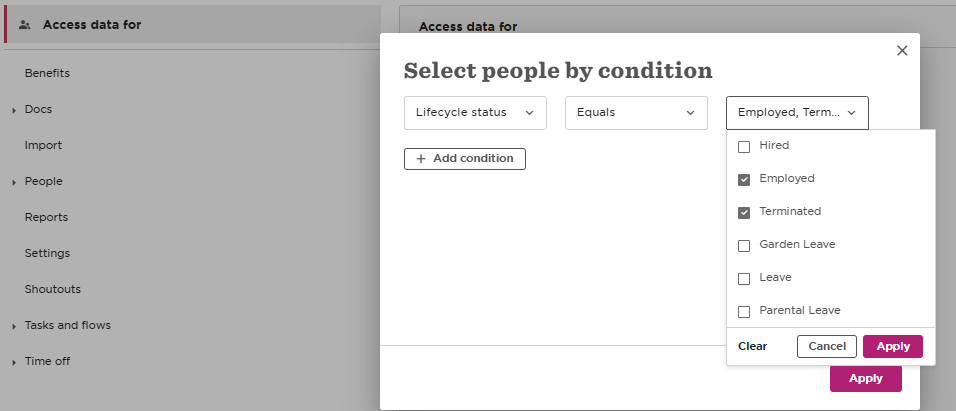
- Allow Employee Data Access
Now you will choose which data is available for the integration.
On the People's Data tab, click on People.
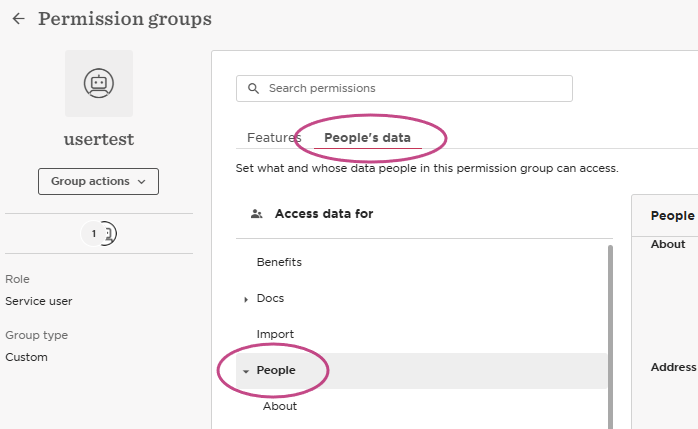
For Address > Select View selected employees' Address sections:

For Basic Info > View selected employees' Basic Info sections

For Employment > View selected employees' Employment sections

For Lifecycle > View selected employees' Lifecycle sections

For Personal contact details > View selected employees' personal contact details sections (optional - used to send SMS)

For Work > View selected employees' Work sections

When you have made your selections, click "Save" at the top-right of the page and you will see a pop-up confirming the details. Review it and click "Apply"
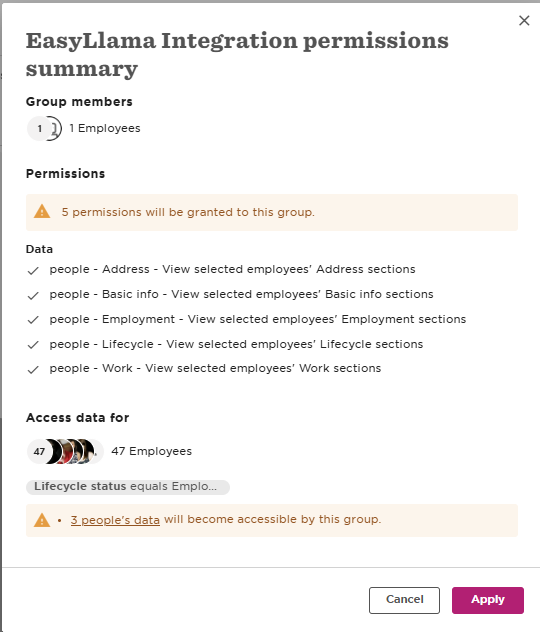
4. Enable the integration in your EasyLlama Dashboard.
Go to your EasyLlama dashboard and follow the steps:
- Click on Settings > Integrations
- Look for the Bob integration and click Connect
- Enter the user ID (e.g. SERVICE-123) and token that you generated on Bob into the text fields
5. That's it!
Congratulations! Your Bob account is now connected to EasyLlama. You can adjust your integration settings before clicking "Synchronize." For a guide to settings, click here. Learners will synchronize on a daily basis.
Fields that Sync
|
HiBob |
EasyLlama |
|
Name |
Name |
|
Title |
Title |
|
Department |
Department |
|
Start date |
Start date |
|
Mobile phone |
Phone |
|
|
|
|
Employment contract |
Employment type |
|
Site address |
Location |
|
Work manager / reports to |
Manager |
|
isManager |
Role |