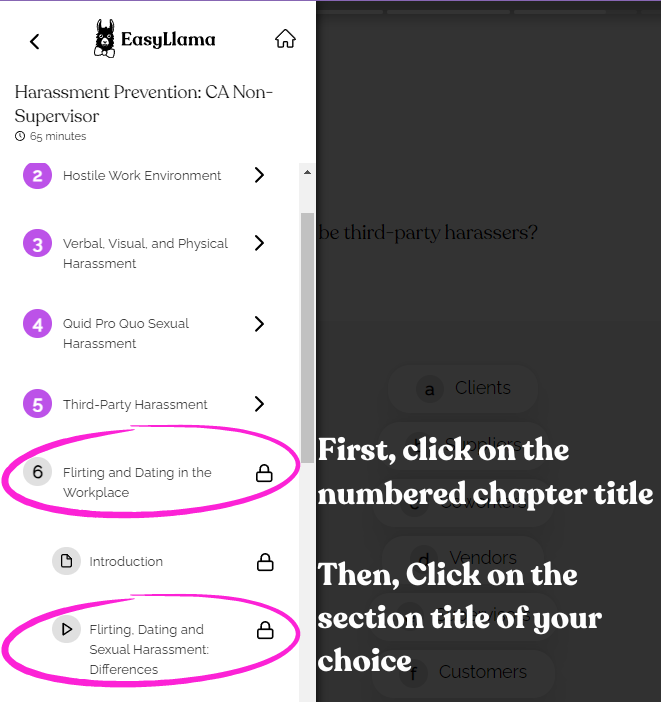Sending Yourself or Others a Course Preview
Free Previews sent are for demo purposes only. Completed preview courses cannot be moved to your dashboard, nor can the name on the certificate be changed. All persons needing to complete a course for compliance purposes will need to be added as Learners to your organization's dashboard and assigned the course there. These previews are not currently available for customized courses or courses uploaded to the EasyLlama LMS.
Did you know you can now send yourself a limited preview of any course in the EasyLlama library? You may also send a preview to someone in your organization by entering their email. These demos are limited versions of the courses and will be skippable. This article will show you how to send a preview and how to navigate through a skippable demo.
How to Locate and Send the Preview
- Click on the Training Library Tab in your EasyLlama Dashboard.
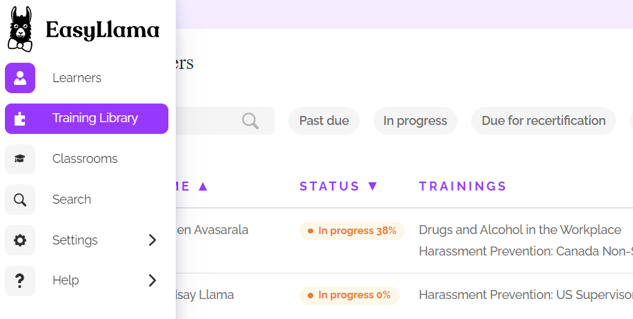
- Find the course you'd like to preview by using the filters at the left. If you prefer to scroll through all courses, you may click "View All courses" at the right.
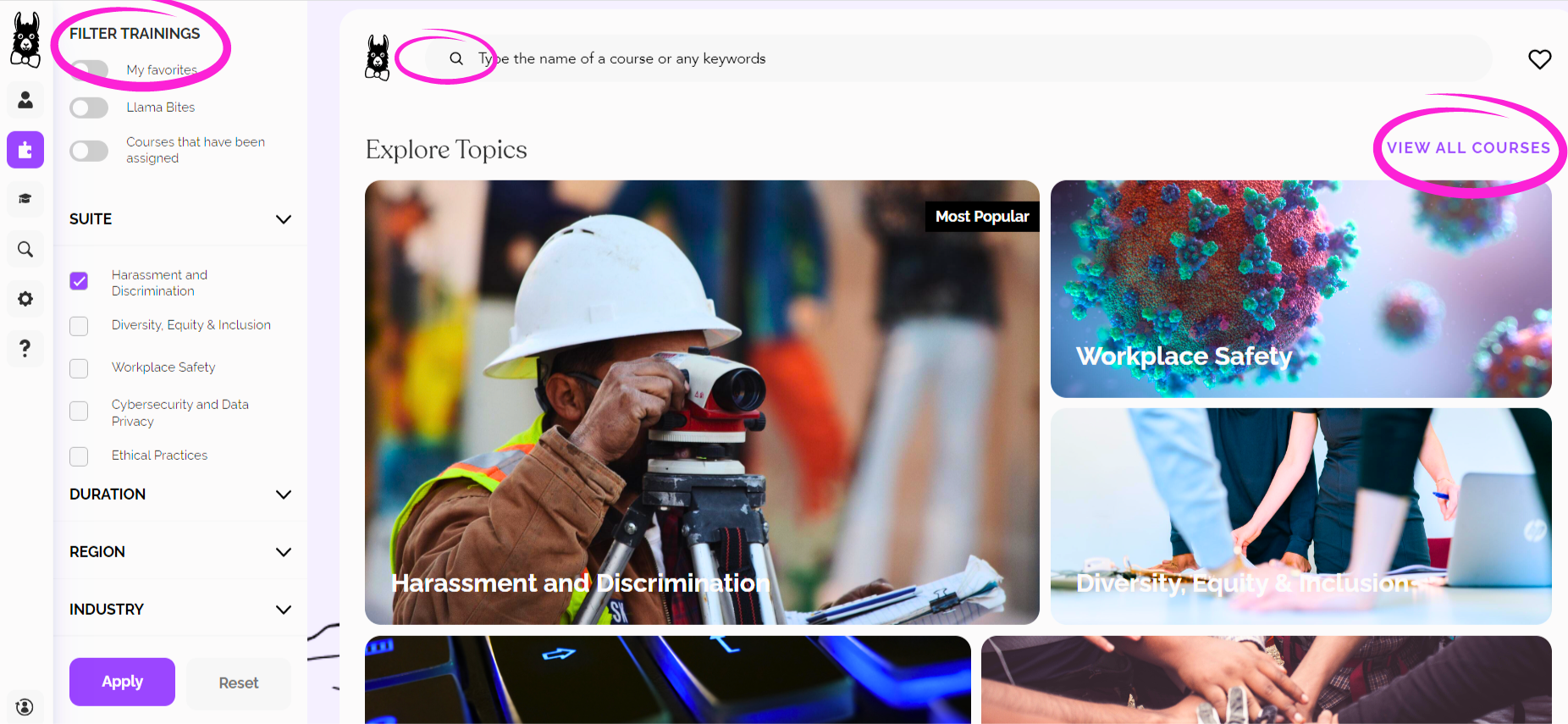
3. Click on the course you'd like to preview.
4. Click the "Share Preview" button.
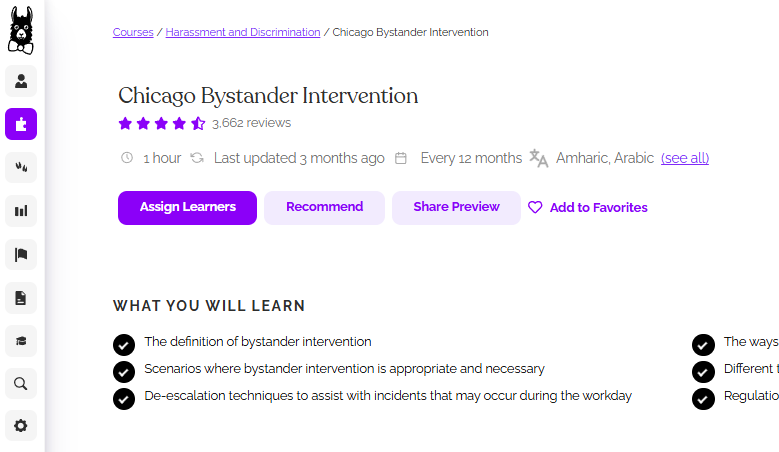
5. You'll now see a box where you can type in the emails you'd like to send previews to, separating multiple addresses with a comma.
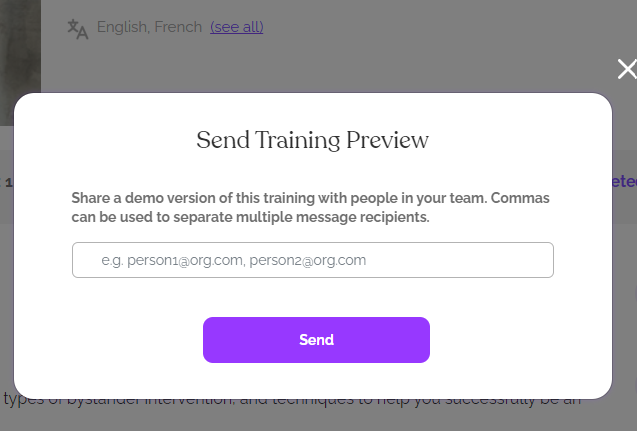
6. Click "Send" and the courses will be sent. Note: if the course has already been assigned to anyone's email in our demo environment a new course will not be assigned and you and the person it was sent to will not be notified that the course was not sent. Please search your email for reminders@easyllama.com if you think the demo was previously sent to you. For additional help, please email Support with all of the details needed to find the record and we'll be happy to help.
How to Navigate through a Skippable Course
You can navigate through a skippable course one slide at a time or by selecting specific sections using the sidebar menu.
Here is where the slide-by-slide (< > )buttons are located. You can use them to move back or forward one slide at a time.
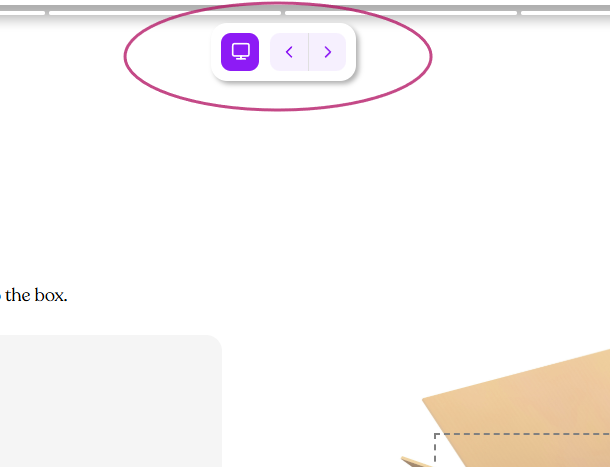
If you want to skip to a specific section of the course, you can use the chapter list located in the sidebar.
First, click on the "Hamburger" menu button at the top-left of the course to expand the chapter list.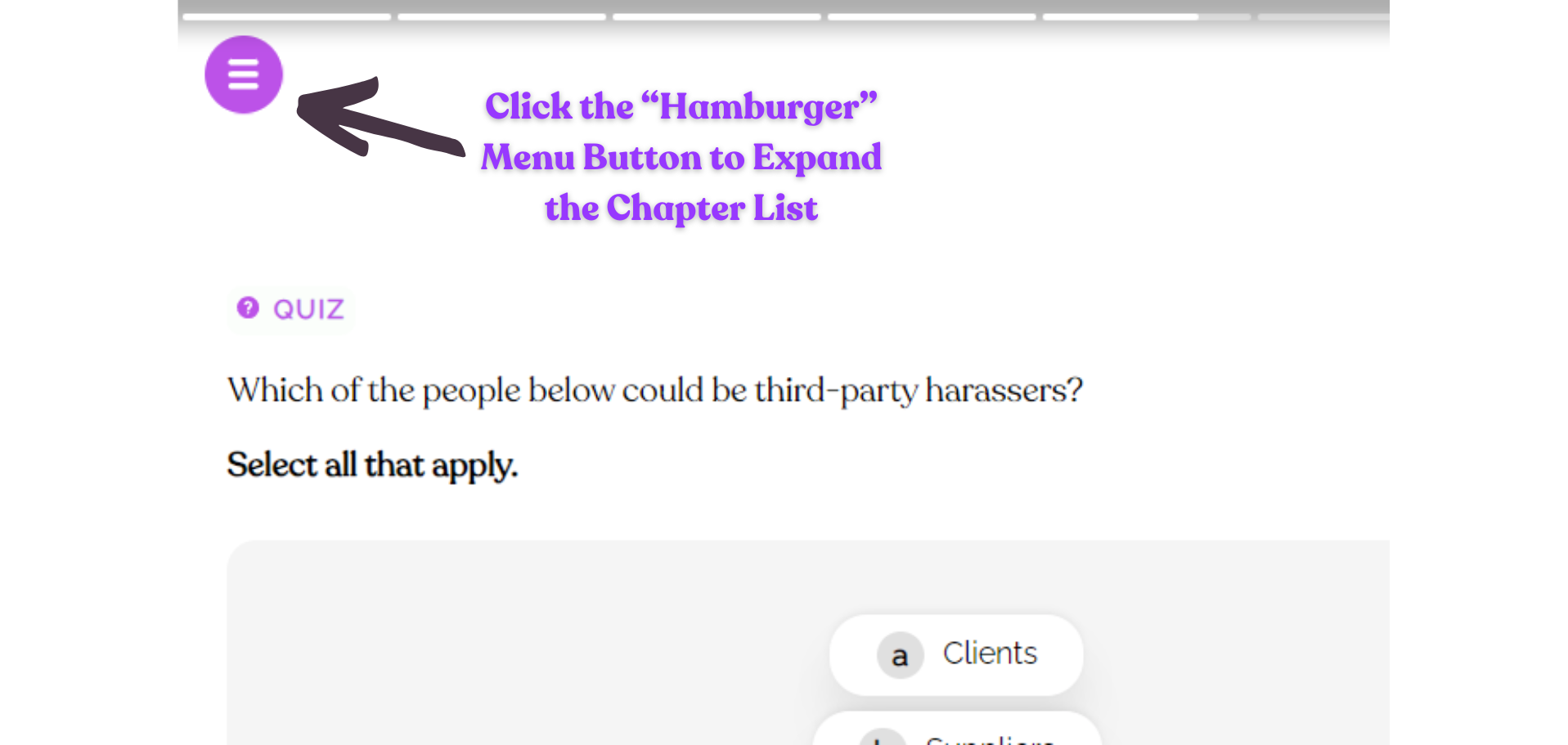
You may see locks on chapters and sections, but you will be able to open the locked slides, don't worry! First, click on the numbered chapter title, then click on the section you'd like to review. Note: Clicking on the numbered chapter title will not open the chapter until you choose a section.