Locations Feature
The Locations feature can be used to organize your Learners by business location, and also to limit access for some admins to only their designated Location.
Adding a Location:
To manually add a Location, simply go to Settings > Locations and click "Add Work Location" at the Top-right. You'll be prompted to fill in the details and save.
- While manually entering Learners: When manually entering employees, you must use a pre-made Location - it will then appear in the drop-down list when creating a new Learner record.
- When entering employees by file upload: Any Locations you add to the Location column will be created for you - if you already have Locations in your dashboard, be sure the Location names match exactly, or duplicate locations will be made.
- When integrating with your HRIS: If Location names have synced, you will need to use the synced Locations - if you change a Learner's Location, it will change back on the next sync. If no Locations sync from your HRIS, you may create your own locations and organize your Learners into them.
Editing a Location
To make changes to a Location. go to Settings > Locations > Click the three dots to the right of the Location name. Make your edits and save.
Adding a Location-only Admin User
Note: Only one Location Manager may be assigned to a Location, however one person may manage multiple locations. You may also set full-access Users as Managers for Locations.
To add a Location Manager, you will create a new User by going to Settings > Users > Click the purple "Add User" Button. If you want a current admin to be location-only, you will need to remove them, then re-add them.
Then, fill out the form and choose "Location Access Only" from the "Type of Access" dropdown menu.
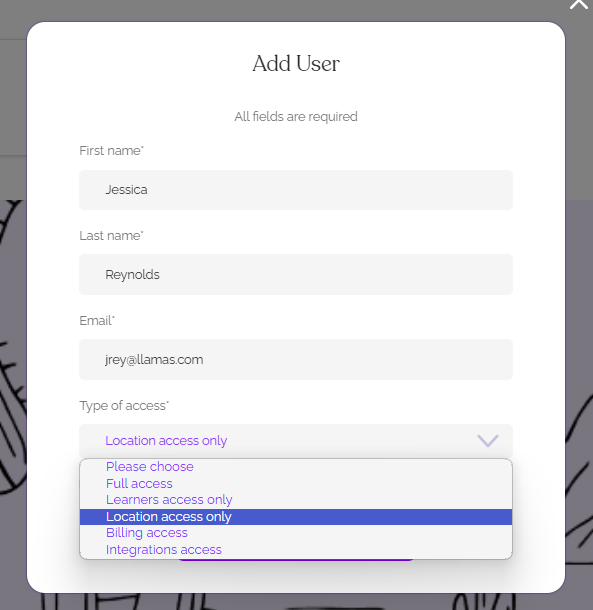
Once you have filled everything out, click Submit. Then go to Settings > Locations and click the three dots to the right of the Location and edit. You will then be able to choose their name from the Manager list, then click Save!
Remove a Location
To remove a Location go to Settings > Locations > Click the three dots to the right of the Location name and "Remove." the Location will be deleted and all Learners who had this Location on their record will no longer have a Location
Edit a Learner's Location
You can use the instructions here to make any edits to Learner records: Edit a Learner's Profile information: Individual and Bulk Updating Learner Details