How do I Add or Remove Dashboard Administrative Users?
Dashboard Administrators are users who can log in to your EasyLlama dashboard to add learners, assign courses, and more. To add learners who will only be taking training, please see How do I add Learners to my Dashboard?
Adding Administrative Users
- In your EasyLlama dashboard, go to ⚙️Settings > Users.
- Click Add User at the top-right.
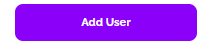
- Follow the prompts to add their name, email address, Department, and access level. Most Administrators are All Access Users, but there are several access levels to choose from and you may now add multiple access profiles, and you may now edit user access roles by clicking the three dots on their tile and "Edit"!
- All Access users have access to all dashboard features, including those of the other user types.
- Learners Access Only users have access to only portions of the dashboard needed to assign courses, send notifications monitor progress, and other simple tasks.
- Billing Access users will be able to add/remove payment methods and make purchases.
- IT Access users will be able to set up and make settings changes to HRIS integrations, and access the Phishing Simulator.
- Phishing Simulator users will be able to manage the Phishing Simulator.
- Anonymous Reporting users will be able to manage and see all cases submitted using the Anonymous Reporting Tool.
- Course management users will have the ability to view and preview all courses. They can also create, edit, and publish courses using the Course Customization Builder. Additionally, they will be able to create, edit, publish, and duplicate Learning Journeys. For SCORM-only accounts, admins with this access level will have the capability to download SCORM files.
- Leader Access users will have access to their direct reports and any Departments or Locations they are made manager of. You will see options to add Locations and Departments when adding a Leader.
-If you choose no Locations or Departments, Leaders will only have access to their direct reports.
-If you make a Leader a Department or Location Manager, they will have access to their direct reports and any Learners in the Departments and Locations you have given them access to. - Location Access Only and Department Access Only roles are now rolled up into the Leaders role. They still have access to the same Departments and Locations they had access to previously but are now shown in the Leaders section
-More about Locations can be found here: Locations Feature
-More about Departments can be found here: Departments Feature
5. If this user should be the Main HR contact, click the three dots on their User tile and choose "Set as Main Contact person." This user will receive any inquiries from their Learners. Should a Learner reach out directly to EasyLlama, they will be directed back to this contact.
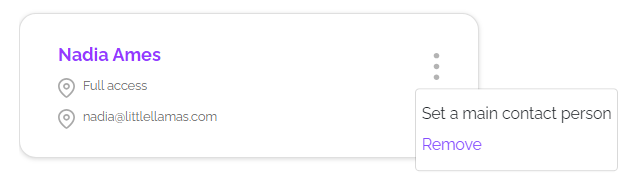
6. Admin accounts can't be assigned training, so be sure to add your admin as a Learner if they need to take training, if they have not already been added through integration or otherwise.
**If the individual had previously held an administrator role or is linked to another account with the same email address when re-added as a user, they will not receive a validation email. It is essential to inform them that their account has been activated. They can log in directly through our Login page using their most recent password. If they encounter issues, they may need to clear their browser's cache and cookies or reset their password.
Removing Administrative Users
- In your EasyLlama dashboard, go to ⚙️Settings > Users.
- ⚠️Users are unable to remove their own accounts. If you need to be removed as a user, please add another user who can then take the necessary steps to remove you.
- Click the three dots on their tile and choose Remove.
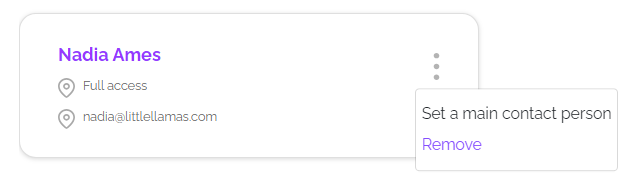
- Make sure to archive their training records if they have left the organization.