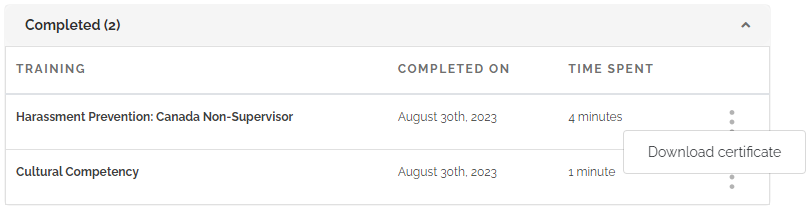Guide to a Learner's Training Profile
The Learners Tab in your dashboard shows a lot of high-level information, but when you want more details about your Learner their Training Profile contains a lot of data you may have never noticed. This is a guide to the Learner's Training Profile, including notifications sent, information about them, training history, recertification dates, and more!
To access a Learner's profile, simply hover over their name and click. The profile will open over your dashboard, as shown here:
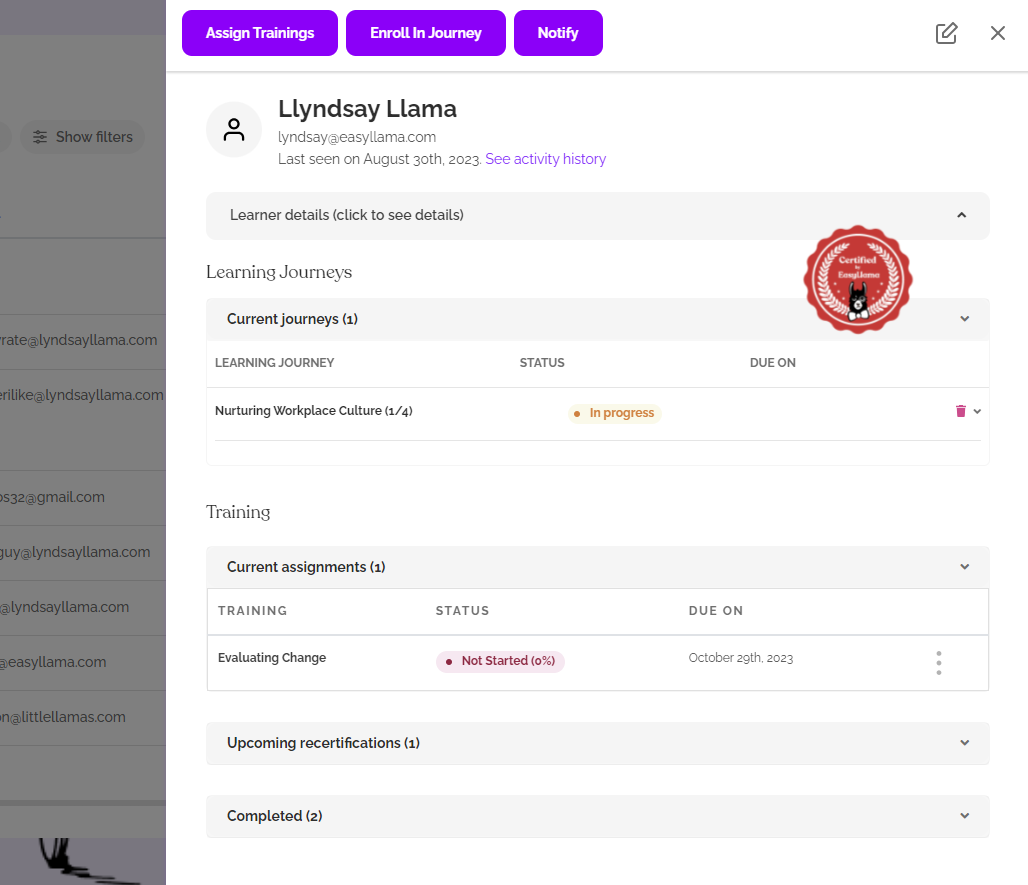
Let's explore the profile, section-by-section!
Action Buttons

The purple buttons at the top of the profile allow you to Assign courses, enroll in a Learning Journey or Notify them of their assigned courses.
Edit Profile
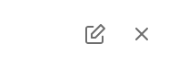
Clicking the Pencil icon at the top-right allows you to edit the Learner Details, such as email, role, location, etc. Clicking the 'X' closes the profile. More detailed information about editing the Learner's profile can be found here: Edit a Learner's Profile information: Individual and Bulk Updating Learner Details
Activity History
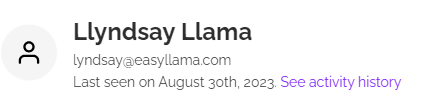
Click "See activity history" and a pop-up will show you the history of email notifications sent to the Learner.
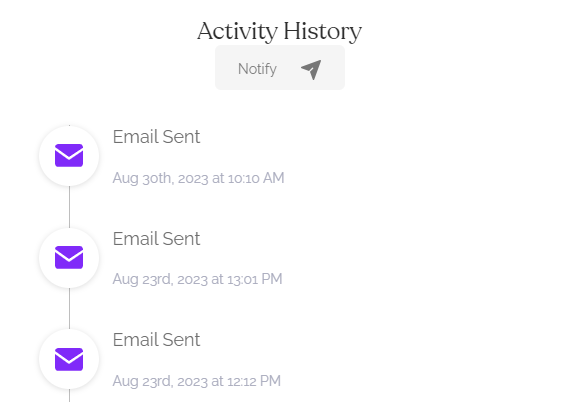
Learner Details
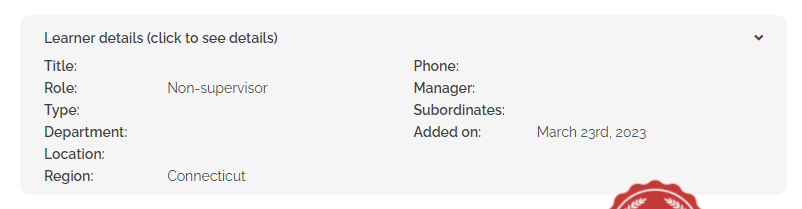
You can click to expand Learner Details for basic information about your Learner.
Learning Journeys Section
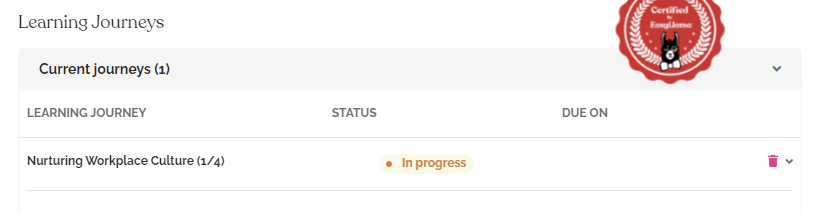
The Learning Journeys section will show any Learning Journeys the Learner is enrolled in, and their progress on the Journey. You can also remove Learning Journeys, or click the name of the Journey to expand and see more detailed information.
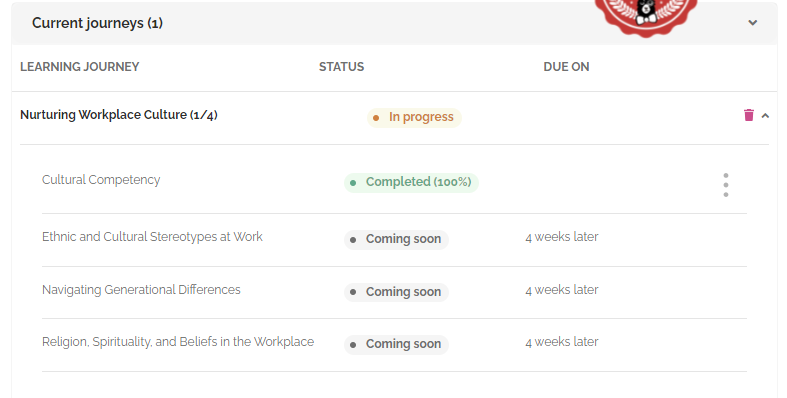
Training Section
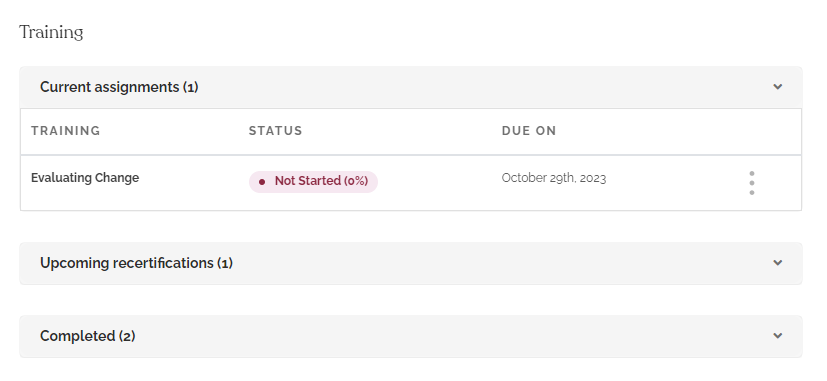
The Training Section is comprised of three subsections. Each heading may be clicked on to expand or collapse the section.
Current Assignments - Courses assigned, but not completed. You will see the progress percentage and the Due date. Clicking on the three dots to the right of any course in this section will expand the action menu, where you can notify the Learner, Open the training, Change the Due Date, or, if the course is under 10% complete, remove the course. More about unassigning can be found here: Unassigning Courses - Removing Assigned Courses/Replacing Incorrectly Assigned Courses
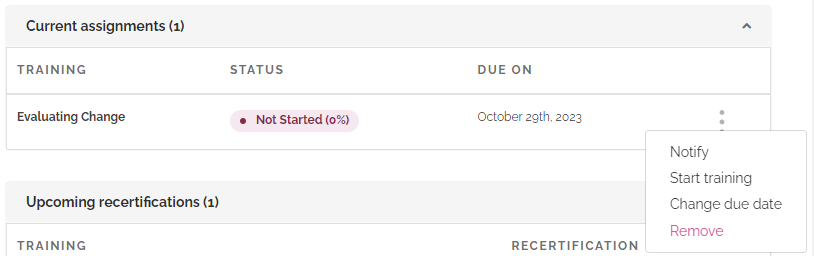
Upcoming Recertifications - Recertification dates for any courses assigned or completed. You will see when courses are set for recertification. Clicking the three dots to the right of each course will open the action menu shown below where you can edit the course or date for recertification, or chose not to recertify.
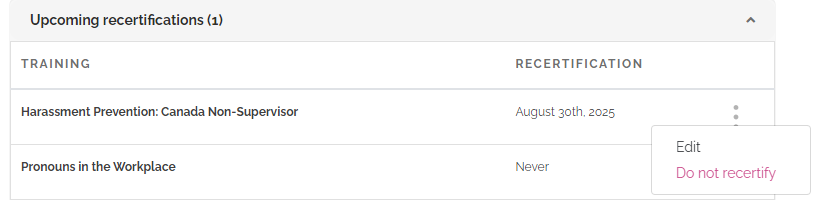
Completed Courses - A history of courses completed by the Learner You will see the date completed and approximate time spent taking the course. Clicking the three dots to the right of each course will allow you to download the certificate of completion for that course.