Due Dates, Reminders, and Notifications FAQ
Due Dates
What are Due Dates and how are they used?
The Due Date is the date by which you are asking a Learner to complete a currently assigned course. When you assign a course, the Due Date is automatically assigned based on the timeframe selected under Settings > Organization> Training Settings. However, it can be changed while manually assigning courses, or edited after a course has been assigned.
How is a Due Date different from a recertification date?
A Due Date is the date by which you are asking a Learner to complete a currently assigned course. Only courses that have not been completed have a Due Date. When you assign a course, the Due Date is determined by your Default Due Date setting under Settings > Organization> Training Settings unless you customize it during the assignment flow.
A Recertification Date represents the next time the employee is due to retake a course. These are assigned to both complete and incomplete courses. The Recertification Date visible from the Learners listview represents the closest recertification date for all courses that have been assigned.
For a more detailed breakdown please see: Recertification Date and Due Date -what's the difference?
How can I change the Org-wide default Due Date?
Every organization is set up with a default Due Date of 30 days after a course is assigned. This setting can be changed under Settings > Training Settings. Just choose a timeframe from the dropdown menu and click "Save" at the bottom. Note: Changing this setting will change this only for courses assigned going forward - it will not affect currently assigned courses.
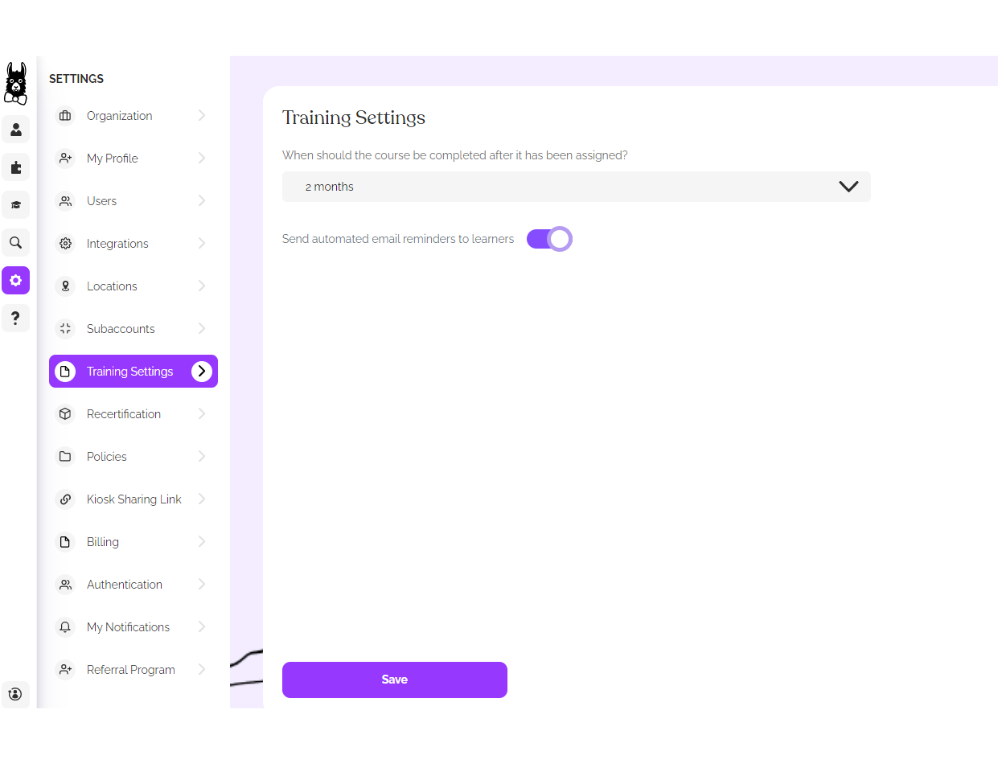
How can I change the Due Date for courses that have already been assigned?
You can change the Due Date for already-assigned courses using the Bulk Actions Bar. You will go to the Learners tab and check the box next to the name of one Learner or multiple Learners. A Purple action bar will appear. Click on "Edit due date” – from there you can change the Due Date and whether to apply it to all courses or one specific course, and then "Apply."
How can I designate a Due Date while manually assigning courses?
While assigning courses manually, either individually or in bulk, after choosing the course, you will have the option to select a timeframe or a specific date.
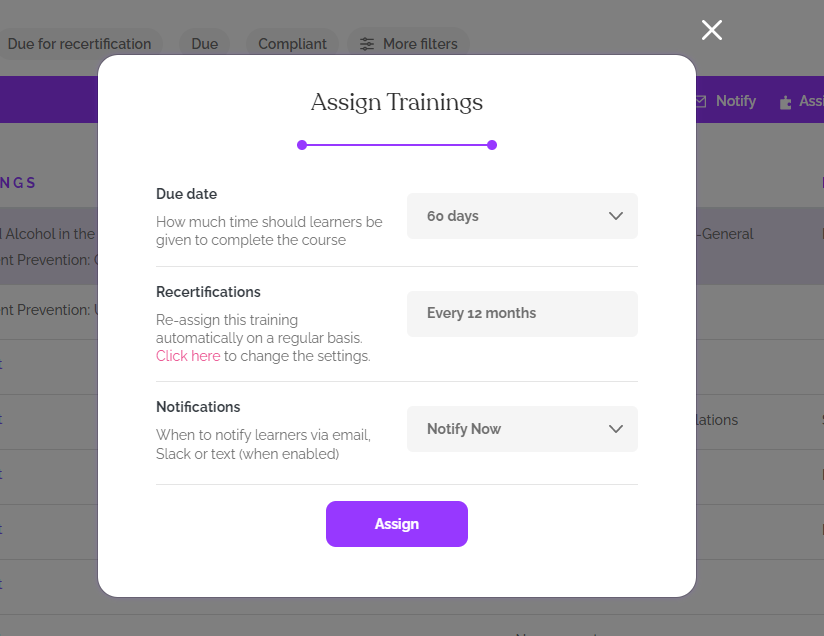
What happens if a Learner doesn’t complete the course before the Due Date?
Learners will be able to access their courses, even past the Due Date. They will also get more frequent reminders as the Due Date approaches. However, reminders will stop being sent 90 days after the Due Date.
Reminders
Send reminders of courses to your learners via email, Slack, and text message (additional fees apply).
New feature! View and Edit the next reminder date + next reminder date column
- You can now add a column to show the next scheduled reminder for each learner (Here's how: How do I add or remove columns from my dashboard view?)
- You can also bulk edit the next notification date by selecting a few learners, then click on "Notify" > At a specific date and time.
- Finally, you can see on a Learner's training profile the next scheduled reminder and you can edit the date as well:
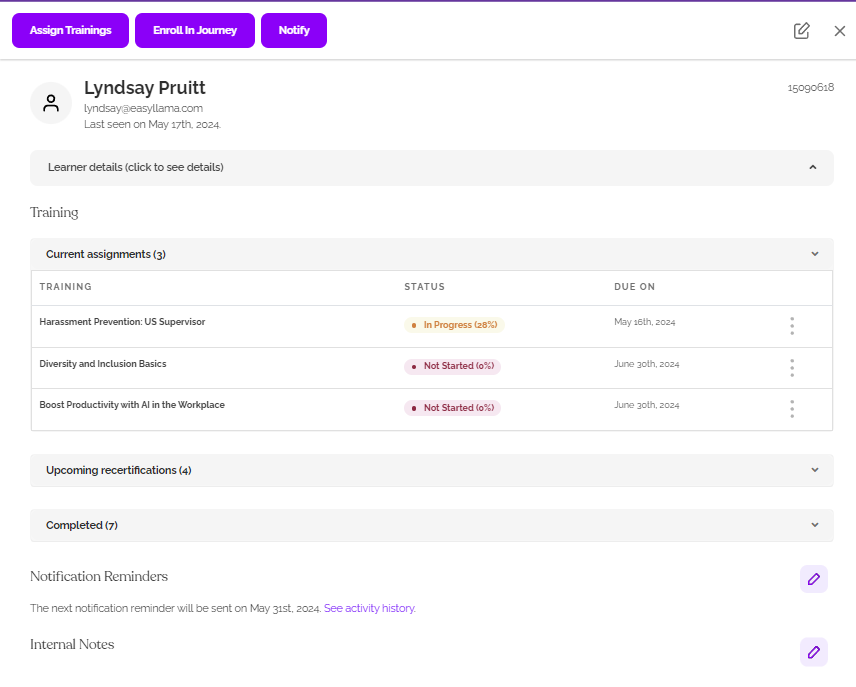
How do I turn on automated reminders, and how often are they sent?
Due Date affects how often automated reminders are sent (If they are turned on). You can enable automated training reminders by going to Settings > Training Settings > Toggle on Automated Reminders. Reminders will be sent bi-weekly starting 90 days before the Due Date until 30 days before the Due Date, then once a week until a week before the Due Date, and then every 3 days within a week of the Due Date. After the Due Date passes, reminders will be sent in the same cadence in reverse: every 3 days for a week, then every week until 30 days past, then every two weeks until 90 days past the Due Date. At this time, they will stop being sent, but you may still send them manually.
What happens when I turn off reminders?
When you turn off reminders, no notifications reminders will be sent out to your learners. That includes automated emails, Slack, and text messages. For example, EasyLlama will not send any notifications when a new hire is added by an integration, or when they are due for recertification. You can still manually notify them through the dashboard, but only from individual records by clicking on the Learner to open their profile and then clicking the Notify button found there. You will not be able to use the bulk notify feature by checking boxes next to the Learner names.
How can I manually notify or remind my Learners of the courses assigned?
You can manually send a training reminder by clicking on the "Notify" button on a Learner's profile or you can send notifications to multiple Learners by going to the Learners tab, checking the boxes to the left of their names, and then "Notify" from the purple action bar that appears at the top of the list.
Llama Pro Tip: To send notifications to all Learners with incomplete courses, you can Select All Learners before clicking "Notify." Notifications will be sent to all Learners with incomplete courses.