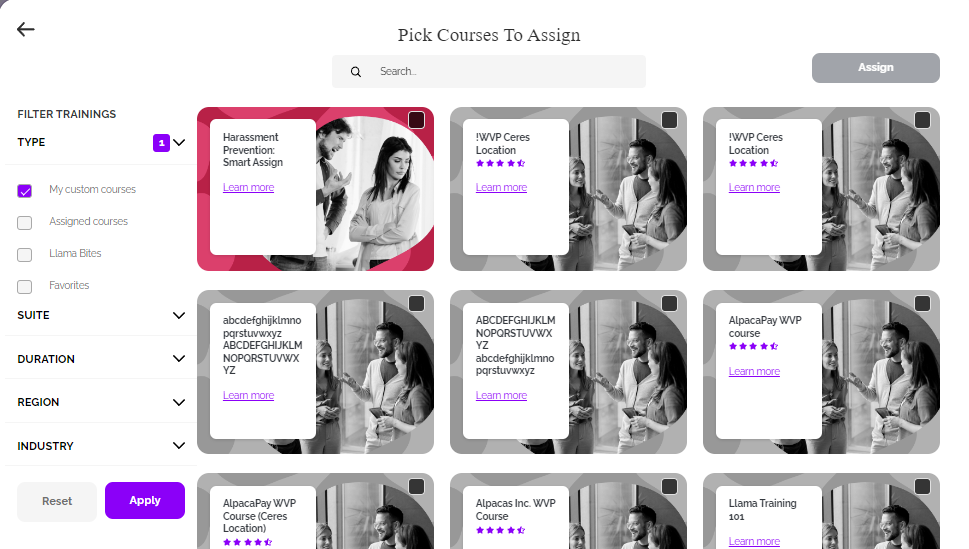California Workplace Violence Prevention Course Customization Builder
EasyLlama's Workplace Violence Prevention Course Customization Builder makes it easy to adapt our base California Workplace Violence course to comply with SB 553. This tool allows you to create a customized course for each work location, ensuring your organization’s Workplace Violence Prevention Plan is integrated. By adding details from your organization's plan, your learners will know what to do and who to look to for leadership in case of an incident. You can also upload your plan document to be displayed and downloaded at the end of the course and in the Learner Portal.
Note: If you prefer a quick video overview, you can find one here: Video: California Workplace Violence Prevention Course Customization Builder
Steps to Customize the Course
Before Getting Started:
- Please ensure you have created a Workplace Violence Prevention Plan specific to each of your organization's Locations. If you haven't created a plan and you'd like to make it easy, click here to download our template. You can save a copy to edit with your organization's details! The template is intended as an example, but you may use any pre-filled parts if you wish, or replace some of the text with your own. Please be sure to read all prefilled text you'll be keeping to ensure it makes sense for your organization. Your plan can be uploaded and attached to your course once the course has been published! (See Step 7 below).
- To assist you in organizing your plan, you can download the California Workplace Violence Prevention Training Customization Worksheet by clicking here. We highly recommend using this worksheet to make building your course even easier!
- If you have not already upgraded to add the Builder to your account, you'll have the opportunity to do this after clicking Start Customization in the steps below.
Step 1: Accessing the Course
- Navigate to the Training Library: Log in to your EasyLlama dashboard and click on the Training Library tab.
- Find the Course: Locate the Workplace Violence Prevention: CA- Customizable course. The easiest way to find it is to filter for "Customizable courses."

- Edit the Course: Click the purple Start Customization button at the top-right of the screen. If you have not already upgraded, you will have the opportunity to do so now by clicking Upgrade.
Step 2: Begin Customization
Review Instructions: Carefully read all instructions provided before clicking Get Started.
Step 3: Course Details
- Course Details: Enter a name for your course. If you have multiple business locations, consider naming the course accordingly for each location. If your locations are already named in the dashboard, you can select the relevant locations from the dropdown menu as you create each version. You may also click Add Another Location to create a new one (You can add learners to the location later). Once a new location is created, you can click Refresh location list to make it available in the dropdown. Using Locations is Optional, but if you are using an integration to import your Learners and would like to auto-assign this course to new Learners, you will need to make sure that the learners have a region of California and a Location with this course associated with it.
- For more details on Locations, see this article: Locations Feature
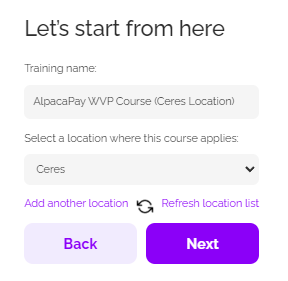
- Proceed: Once selections are made, click Next.
Step 4: Customize the Course Content
- Follow the Prompts: The Builder will guide you through adding information from your Workplace Violence Plan and Worksheet. You can preview the content your learners will see/hear on each slide.
Step 5: Edit Each Slide
- Replace Text: Replace the text in each text box with your plan’s information, making sure to delete any sample text. Click Save & Refresh at the bottom of each step to preview changes and then Next to continue to the next slide.
Step 6: Preview and Publish
- Preview Customized Slides: After completing all slides, you'll be prompted to preview the customized content. Click the play button at the bottom-right of the preview window to see your customized content. This does not start you at the beginning of the course. It shows the chapters where your customized content will be.
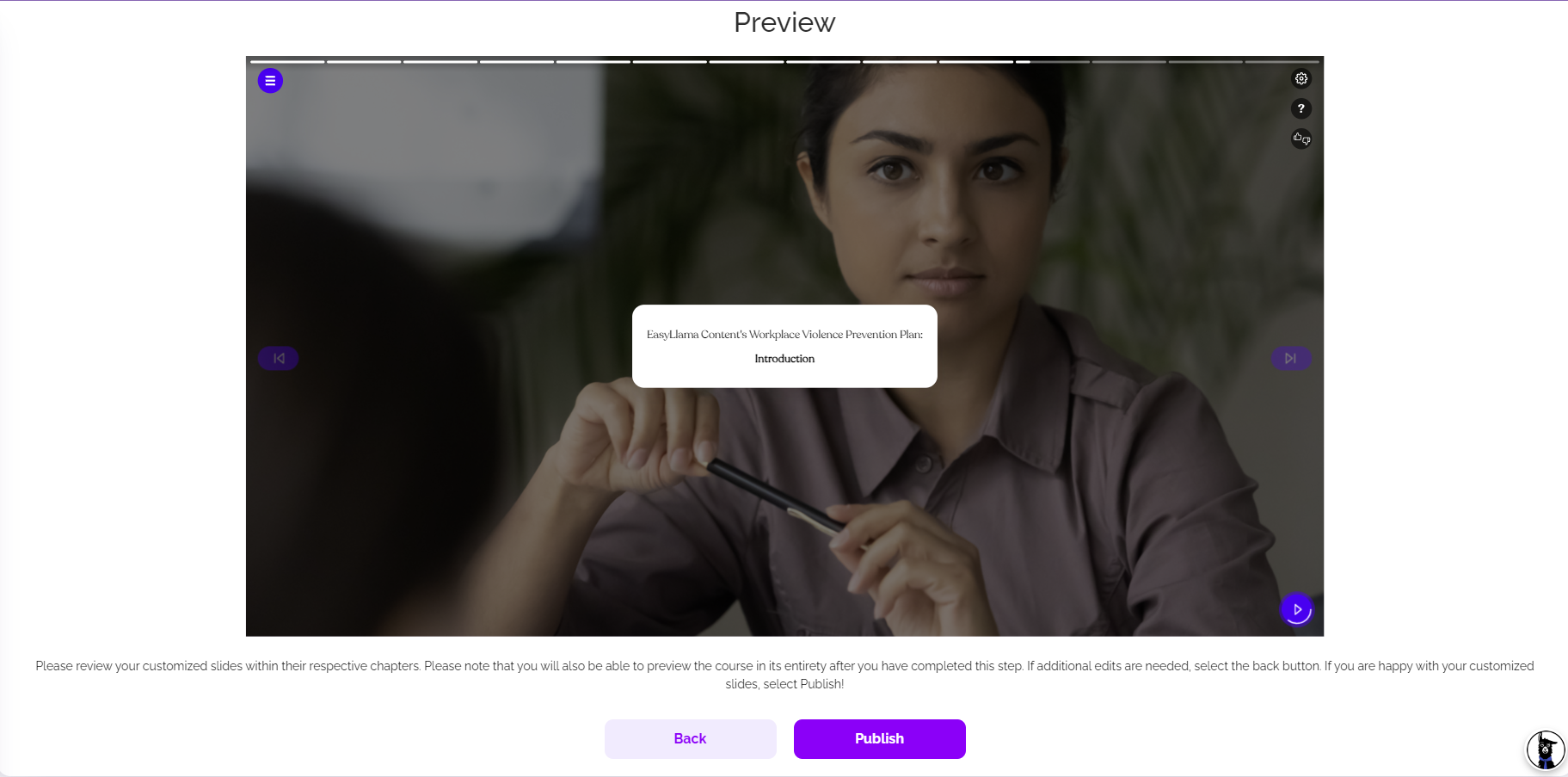
- If everything looks good, click Publish to publish the course and start assigning it! Otherwise, click Back to go back and make edits, following the above steps.
Step 7: Final Touches
Upload your plan: To ensure learners have access to your plan, upload a copy to be downloaded at the end of the course under Document Management in your dashboard. Be sure to apply the document to your customized course(s) - rather than the generic Workplace violence courses. If you have multiple items to upload, you will repeat this process separately for each one, making sure to connect them all to the course!
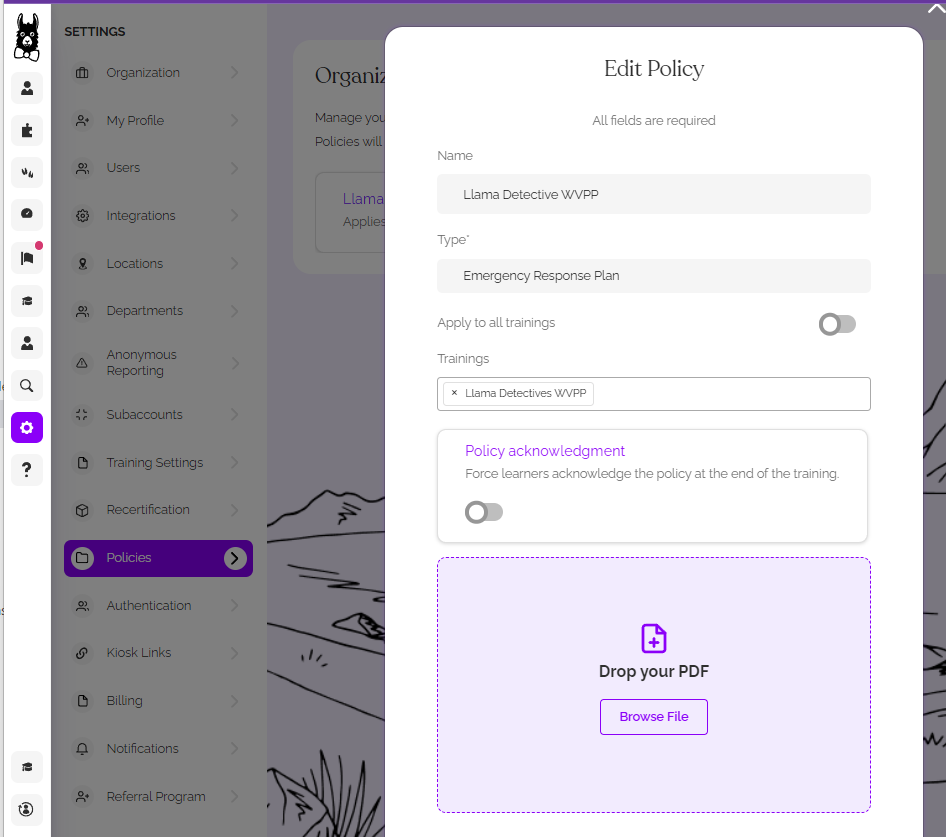
Managing Customized Courses
- Editing Slides: If there are changes to your plan, such as procedures or contact persons, navigate to the course in the training library, then Click the three dots to the right of the Send Preview button and choose Edit Slides.
- Editing Course Details: To change course details like the title or description, click the three dots and choose Edit Details.
- Duplicating for Another Location: To create a duplicate of the course, click the three dots and choose Duplicate.
- Archiving the Course: To remove the course from your library, click the three dots and choose Archive.
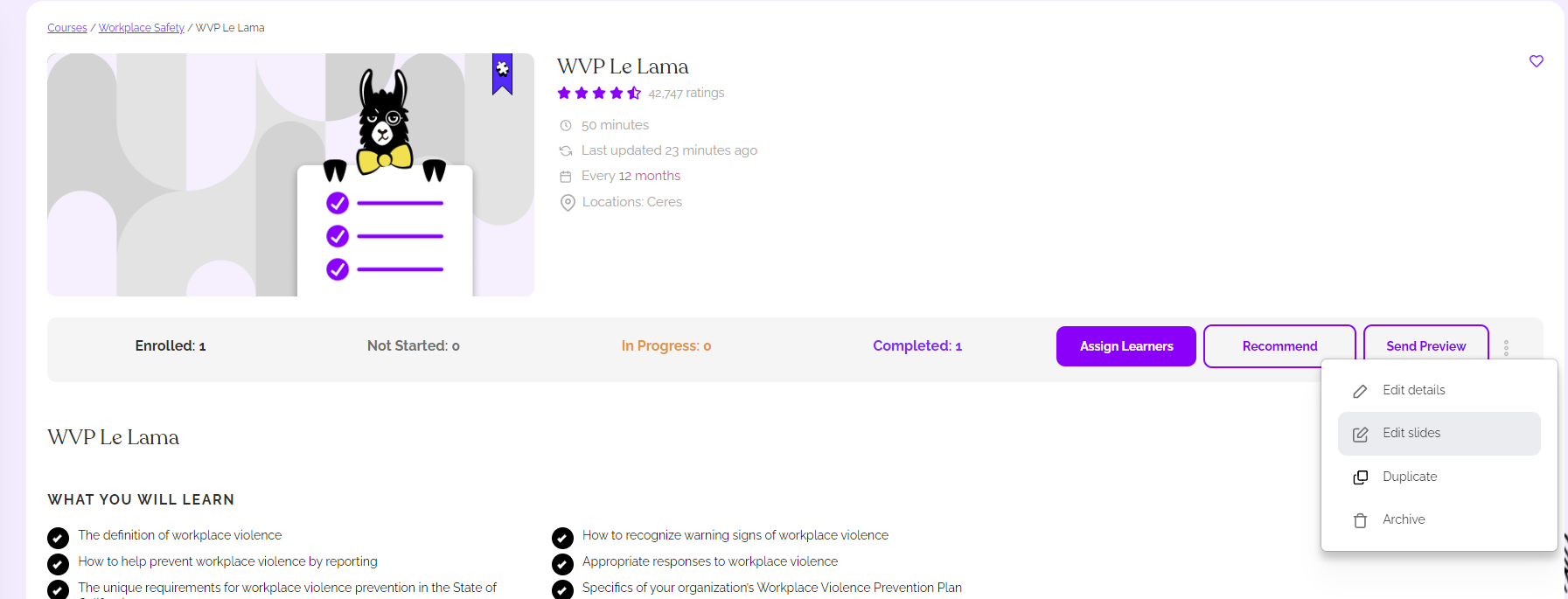
Finding and Assigning the course to your Learners
To assign the published course to your Learners, you will use the same method as assigning any course. You can easily find your course on the Training Library Tab or during the assignment flow by filtering for "My custom courses" here: