How can I upload my Learners using file upload?
Uploading a file is one of the quickest and easiest ways to add Learners to the dashboard and assign courses and Learning Journeys. However, it is important that your file is prepared correctly. Please read on to find out how to prepare a file and up
Prefer a video tutorial? We've got you covered! Check it out here: File Upload Video Tutorial
First time uploading? If in doubt, please email Support@EasyLlama.com, making sure to attach your file. We'll be happy to review your file for potential issues and advise on how to make it work!
Did You Know? File upload may now be used to update Learner data and assign courses and Learning Journeys to existing Learners. Simply follow the same rules for uploading new Learners, making the needed changes to the data or adding the course or Journey. Email and Employee ID are used to match records, so you will not be able to update these, and you should be sure they match what's in the dashboard to prevent adding duplicate records. You do not need to fill in all of the columns when updating your data or assigning courses. First name/last name, email or ID, and the course or updated data are all you need! the rest of the columns may stay blank.
Step One: Prepare your file
First download the file template - it's available for download when you click Add Learner > File Upload.
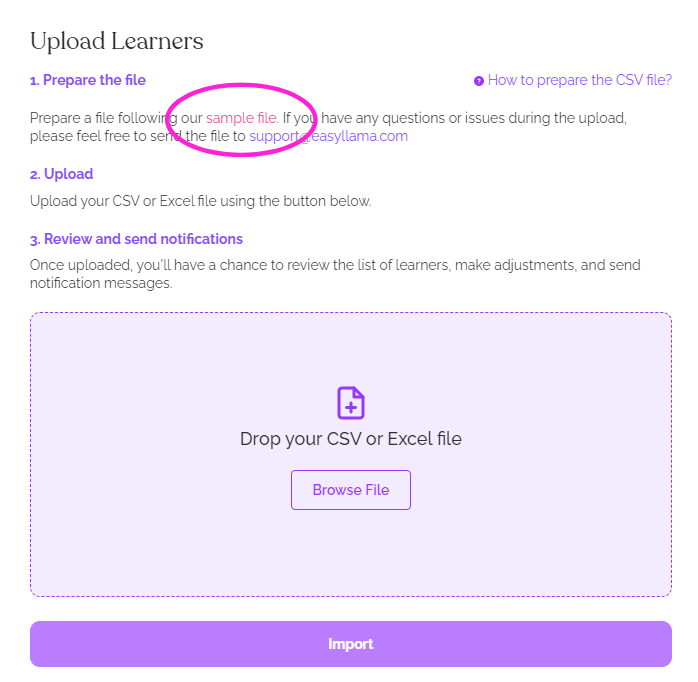
Tips and Considerations
-
Column headings in your file must match these field names exactly to successfully map your data to the dashboard. For example: "Work email" instead of "Email" will cause emails not to be imported with your records.
-
First and Last Names may not be in one combined column.
-
Keep it simple: avoid special formatting.
-
Extra columns that don't map to any EasyLlama fields should be removed to avoid them interfering with the upload.
-
There are many optional columns. If the data doesn't need to be in the dashboard, it's best practice not to include it.
Available Columns
-
First Name - Required
-
Middle Name
-
Last Name - Required
-
Email: Not required, but highly recommended, since this is how notifications are usually sent, and because emails are the best way to match existing records and prevent duplication (Employee ID may also be used for matching). Emails must be unique for a file upload. If several people have the same email address, only one will upload. If someone already exists in the dashboard with the same email, no new record will be created and no new course will be assigned. Conversely, if you upload a file with an already-existing learner with a different email, a duplicate record will be created with the new email.
-
Journey: If you would like to assign a Journey when uploading your file, you will need a Journey Code.
-
Training Type: If you'd like to assign a course when uploading, you'll enter a Training code here. Training codes can be found by going to the Learners tab, clicking "Add Learners" and choosing the File Upload method.
-
Location: The work location. Not to be confused with region, state, or country - Location indicates the business location where your Learners work. For example, "Headquarters" or "5th Street Office" - More on Locations here: Locations Feature
-
State: Not used for countries outside of the US - instead use the Country field.
-
For US states: you may use the full name or two-letter abbreviation
-
For Canadian provinces: you may use the two-letter abbreviation, but these will just map to Canada and will not be added to the dashboard, so they are not needed.
-
-
Country: Not required if all your employees are based in the United States. Enter the full name or two-letter abbreviation of the Learner's country.
-
Role: You must enter supervisor or non-supervisor - no other values will be accepted. Titles like "Manager" or "Shift Supervisor" should be added to the Title field.
-
ID – Employee ID - can be used for matching records to prevent duplication if no email is present.
-
Title – Learner’s Title
-
Department - Learner's department within your organization. More about Departments here: Departments Feature
-
Manager – Name of Learner’s supervisor. (e.g. John Doe) - these will only populate if the Manager is in the dashboard as a Supervisor, and their name is spelled exactly the same.
-
Document ID - The ID of the document to assign for signature - Not required
-
Classrom ID - The ID of the classroom to assign - Not required
-
Phone number (e.g. 650-312-1122) - Not required
-
Employment type - Full-time, part-time, contractor, etc. - Not required
How to use the Journey and Training Type columns to assign courses
To assign a course: Enter a Training Type code in the Training Type column in your file.
To Assign Learning Journeys: Add a column called Learning Journey and use the Learning Journey code for your selected journey. If you are not assigning any Journeys, you may leave this field blank or remove it form the file. These codes will work for your custom Journeys, too! See the next section on where to find the codes you need!
To assign multiple courses or Journeys: simply separate them with a comma. Example: harassment-us-supervisor,diversity. Do not make separate columns for more codes or multiple rows for one employee.
How to get the Training Codes/Learning Journey codes
Note: These codes can now be used as training tags when using Okta SCIM provisioning.
- +
-
Training Type codes and Learning Journey codes can be found by going to the Learners tab, clicking "Add Learners" and choosing the File Upload method.
-
On the File Upload page under #2 you will see buttons for "Training Codes" and "Journey Codes" - click on the one you'd like a code for.
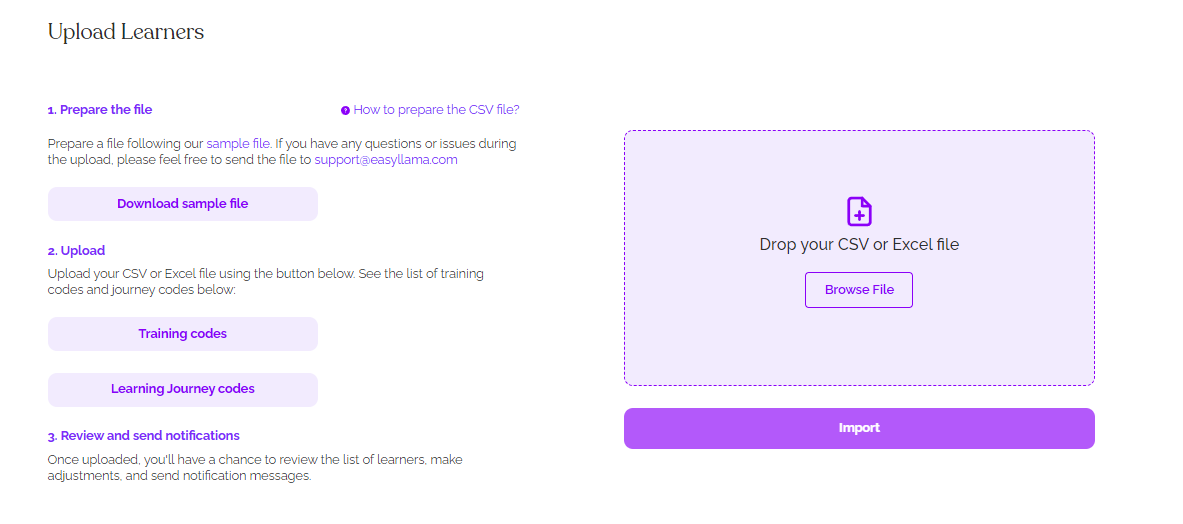
-
After clicking the button, you can start typing the name of the course in the search bar to narrow down the list, then scroll down to find the training code. You can click the copy button to the right of each course to copy the code to your clipboard and then paste it in the training type column on your file or in a notepad to save for later!
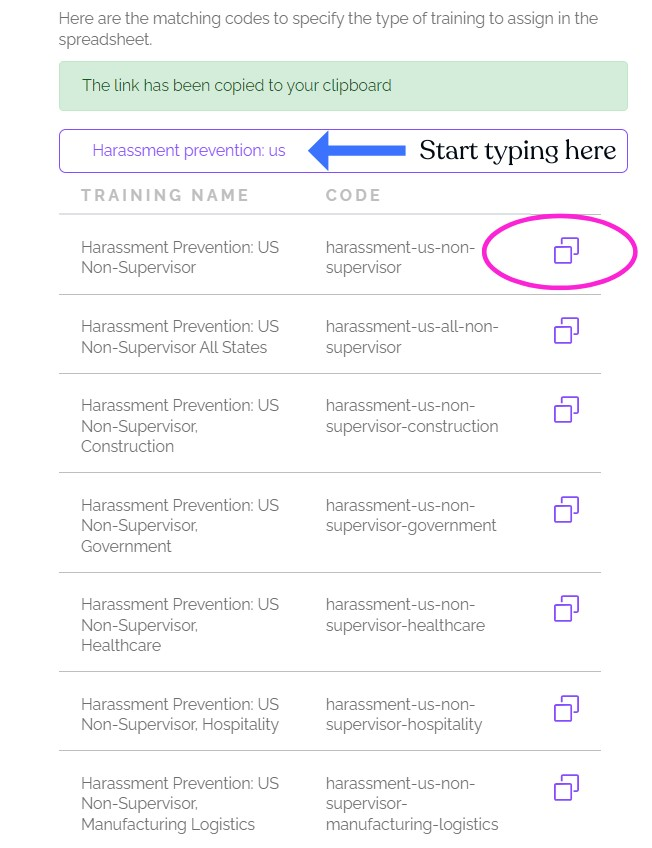
Step 2: Review Your Data
It goes without saying that it's important to review your data before uploading, but here are some things to look for:
-
Spaces - there should be no leading or trailing spaces, that is, no spaces in front of or after any value in your file. These spaces often occur when copy+pasting values from another source. They can be hard to spot if your data is formatted to be centered in your cells.
-
Blank Rows - If you have blank rows you are likely to get <Learner Blank> Errors when you upload. Your file will probably still upload, so if you see these errors, check to see if your data uploaded despite them.
-
Duplicate emails - Only one person per email will upload; others will be discarded as duplicates. Sometimes two family members might share an email, or you may want to upload learners who don't have an email and send their course link to their manager's email. In these cases, leave email blank, and you can manually add it in the dashboard after upload, or you can add these Learners manually.
-
Formatting - we suggest using minimal formatting to avoid upload errors. Formatting in empty cells can cause <Learner Blank Errors>
-
Hidden Rows and Columns - hidden rows and columns have been at the root of many upload mysteries! Be sure you don't have any of these because the data from hidden cells will still be uploaded.
-
Multiple tabs - You cannot upload a sheet with multiple tabs.
Step 3: Save Your File
-
We are now accepting CSV files only. If available .csv UTF-8 seems to work the best, and usually removes excess formatting for you.
Step 4: Upload your file
Finally! It's time to upload your file!
If you are concerned, have questions, or even if it's a very large file, please feel free to send it to support@easyllama.com for review and upload. Please make sure to attach the file to your email in .csv format. It's easier for us to help before you upload than after!
If you're ready, simply go to the Learners Tab of your dashboard, click "Add Learners," choose "File Upload" and then "Browse File" or drag and drop your file. Give the file a couple of seconds to upload. You will see a green checkmark when it's ready. Then, click the Import button and wait to be notified that your Learners were uploaded successfully.
Step 5: Choose your Due Date and notification options (Only if you are assigning courses)
If you have added course codes to your file, after upload success, you will see a "Training Preferences" Pop-up. Make your selections and click "Assign." Once completed, you'll see a success message and you can click "See Uploaded Learners" to see any Learners who've been added. The courses/journeys will be assigned and notifications will be sent based on the preferences chosen. If you chose not to notify them, you can always come back and notify them when you're ready: Send Training Links by Email
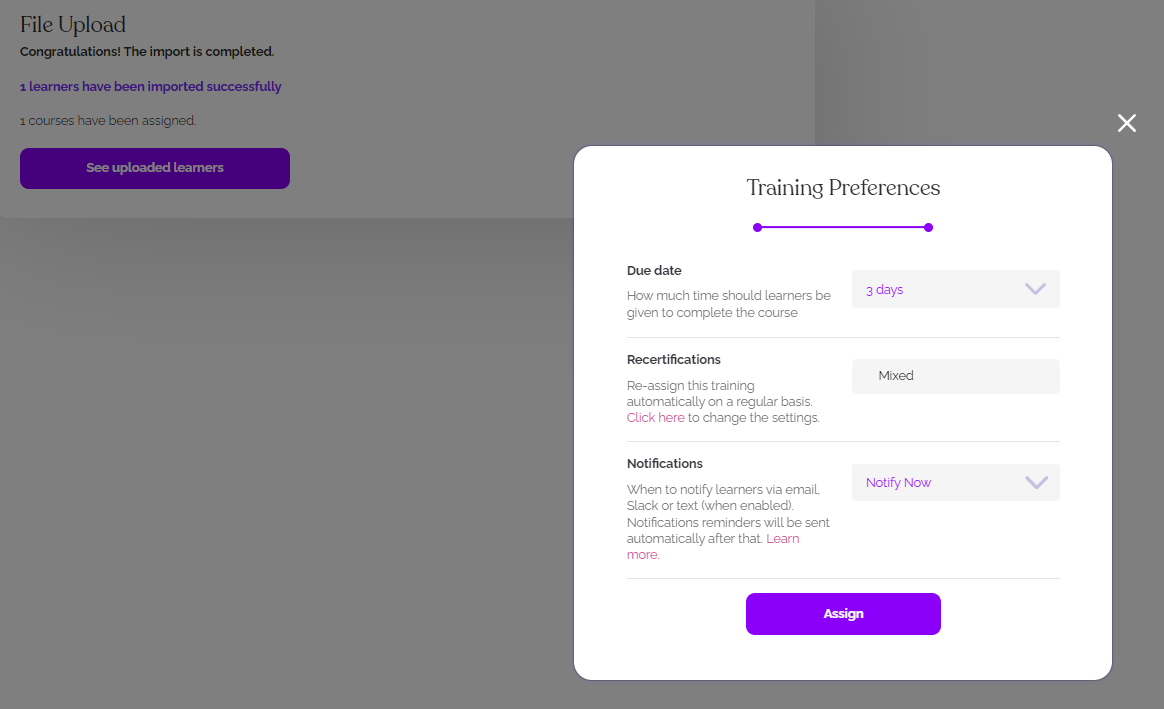
Got Errors? 504 Timeout errors are common here if the file is large. Learner Blank errors are also common, but often just mean there is a blank space entered somewhere on your file. Your Learners most likely still uploaded correctly, though, so take a look at the Learners tab before troubleshooting or contacting Support!
If you see another type of error message, please copy and paste it (good) or take a screen capture (best). Then, go to your Learners tab first and see if the upload worked. If it didn't, please send the error code and file to support@easyllama.com. We'll take a look!
Step 6: Review the Data in your dashboard
Take a look at your Learners to make sure that everyone uploaded with correct data, and that correct courses were assigned. At this point, unless there is a huge issue, it's best to make manual corrections within the EasyLlama dashboard. Here's how: Edit a Learner's Profile information: Individual and Bulk Updating Learner Details.
If there is a huge issue and you need help, you guessed it! Send a description of the issue, any information about error messages, and your file to support@easyllama.com!