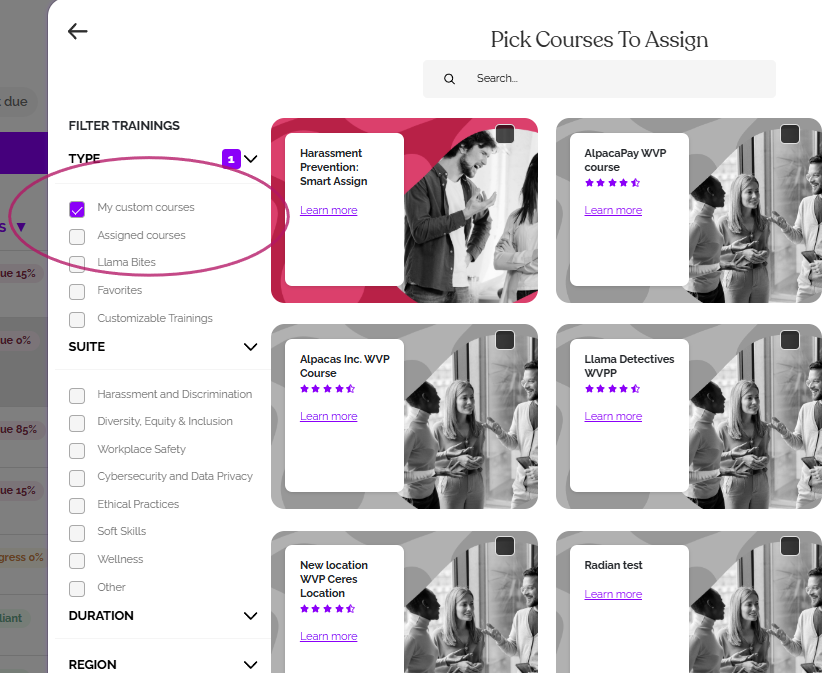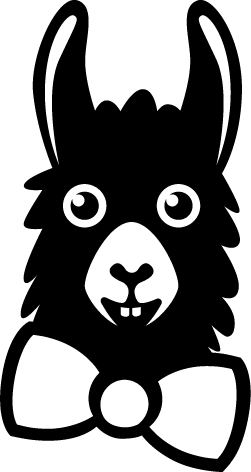Course Customization Builder - How to customize your course
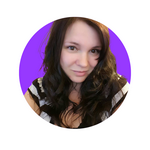 Updated
by Lyndsay
Updated
by Lyndsay
Locate and Choose a Customizable Course
- Navigate to the Training Library in your EasyLlama Dashboard.
To find the customizable course you're looking for, use the "Type" filter to search for Customizable courses.
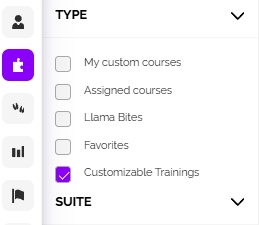
- Click on the thumbnail of the course you'd like to customize and then click "Start Customization" at the top right.
Customization
- Carefully read any instructions provided before clicking "Get Started."
- Enter a name for your course. We recommend customizing the course title because it will be easier to find when it's time to edit it, assign it, upload documents, Etc. If you have multiple business locations and are creating individual courses per Location, consider naming the course accordingly for each location.
- If your locations are already named in the dashboard, you can select the relevant locations from the dropdown menu as you create each version. You may also click Add Another Location to create a new one (You can add learners to the location later). Once a new location is created, you can click Refresh location list to make it available in the dropdown. Using Locations is Optional and not necessary if all Learners will be taking the same course.
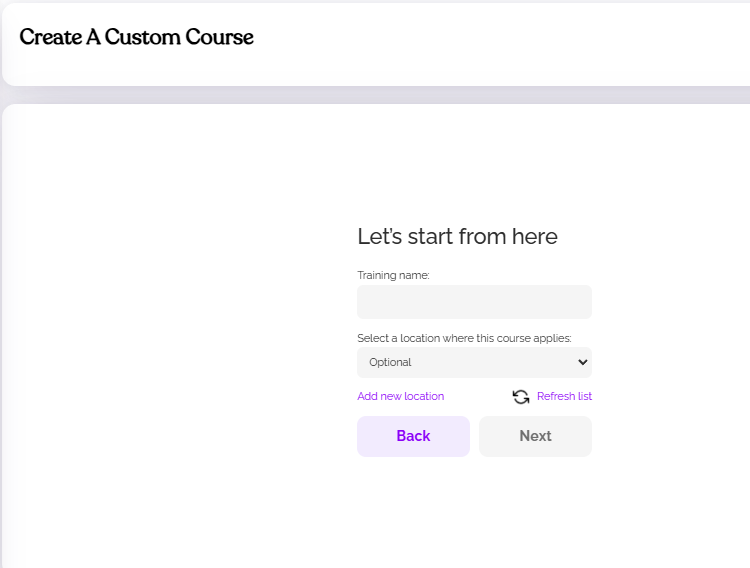
- Once you have filled out the details, click "Next"
- Replace the text in each text box on the left, making sure to delete any sample text. Click Save & Refresh at the bottom of each step to preview changes.
- When you are satisfied with each slide, click "Next" at the bottom right to continue to the next slide.
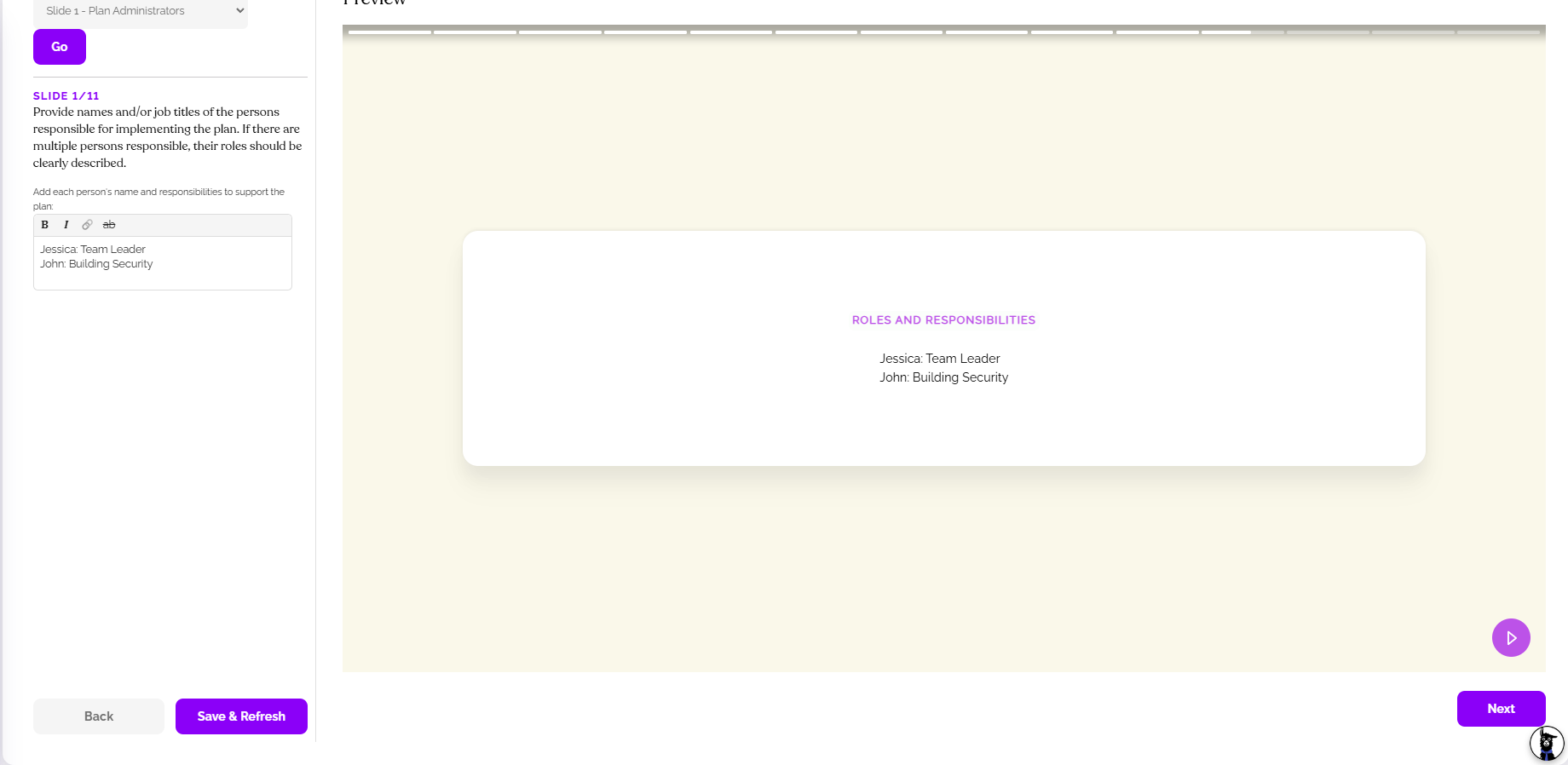
Once all slides have been customized, you're ready to preview your work!
Preview and Publish
- After completing all slides, you'll be prompted to preview the customized content. Click the play button at the bottom-right of the preview window to see your customized content.
- If everything looks good, click "Publish" to publish the course and start assigning it! Otherwise, click Back to go back and make edits.
Final Touches
Optional: Upload documents. If you would like to add a document, such as a policy or handbook, you can do so under Document Management in your dashboard. Be sure to apply the document to your customized course(s) - rather than the generic versions. If you have multiple items to upload, you will repeat this process separately for each one, making sure to connect them all to the course!
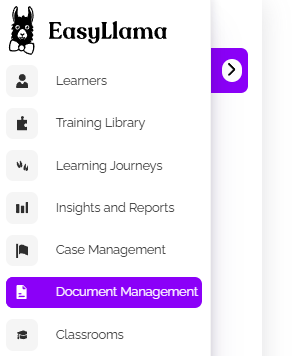
Managing Customized Courses
To locate and manage your custom course, you can use the "My Custom Courses" filter on the Training Library tab
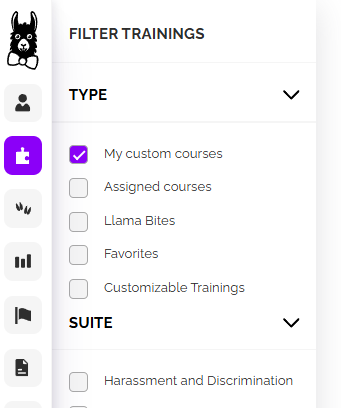
Once located, click on the course's thumbnail. Then, click the three dots at the top-right of the course page.
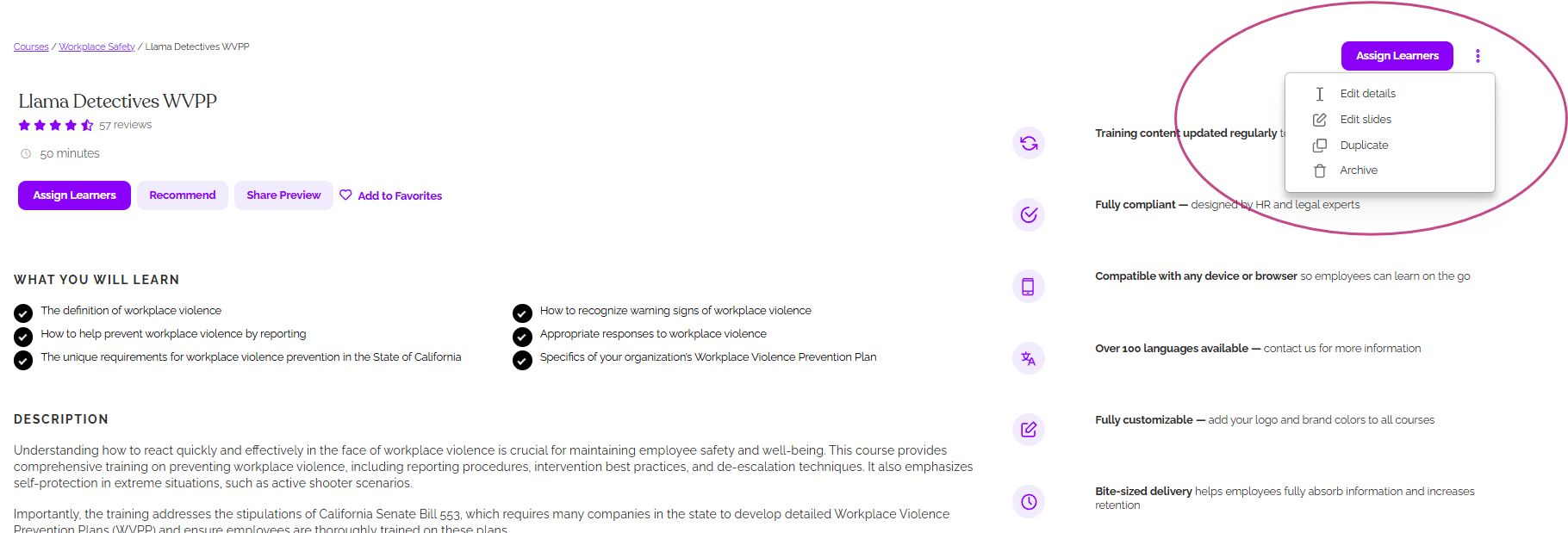
- Editing Slides: If there are changes to your plan, such as procedures or contact persons, navigate to the course in the training library, then Click the three dots to the right of the Send Preview button and choose Edit Slides.
- Editing Course Details: To change course details like the title or description, click the three dots and choose Edit Details.
- Duplication: To create a duplicate of the course, click the three dots and choose Duplicate.
- Archiving the Course: To remove the course from your library, click the three dots and choose Archive.
Finding and Assigning the course to your Learners
To assign the published course to your Learners, you will use the same method as assigning any course. You can easily find your course on the Training Library Tab or during the assignment flow by filtering for "My custom courses" or searching for the course's title.