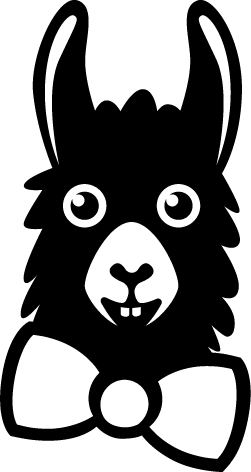Table of Contents
Premium Classroom Mode
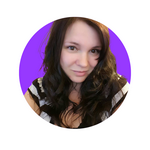 Updated
by Lyndsay
Updated
by Lyndsay
Classrooms allow you to present the same courses we offer for individuals but in a classroom context. You will need someone to administrate and click next, complete the activities, answer quizzes, etc. while presenting to the Classroom. We suggest keeping it interactive by answering the questions, doing activities as a group, and planning some time for Q&A throughout and at the end of the course.
When the course has been completed, it will be completed for everyone you have added to the classroom, and certificates will be generated for all!
The Classrooms feature is included with the Premium Plan
Before Getting Started
- Make sure you have added the Learners who will be taking the course to your dashboard. If you have not, you can find help here: Adding Learners to your Dashboard
- Ensure the course you want to provide in the Classroom is not assigned to the learners you plan to add. Adding learners to a Classroom assigns the Classroom-connected course, and Learners who have already been assigned the course individually will not be added to the Classroom. If you need help unassigning individual courses, please review here: Unassigning Courses - Removing Assigned Courses/Replacing Incorrectly Assigned Courses
Steps to set up Classroom training
- Click on the Classrooms tab in your EasyLlama Dashboard.
- Click "Create Classroom."
- Give your Classroom a name and choose a course. Then click the "Create & Add Learners" Button.
- At the top left click "Assign new Learners" and then a pop-up will allow you to search among your Learners. Note: This is a multi-select so you can choose several Learners at once! When you are done selecting Learners, click back on the box to close the list of Learners and click "Next" to finish creation.
- You now have a Classroom that will remain in "Draft" mode until you complete the course for the Classroom. You may add more Learners, if needed by going to the Classrooms tab, clicking on the name of the Classroom and then going back to Step 4!
***Note: You may also add Learners to a classroom in bulk, and even create a Classroom if you don't have one set up yet! Just check the boxes next to their names and then select "More" from the purple action bar that appears and choose "Add to Classroom" - you will have the option to add them to an existing Classroom or set up a brand new one!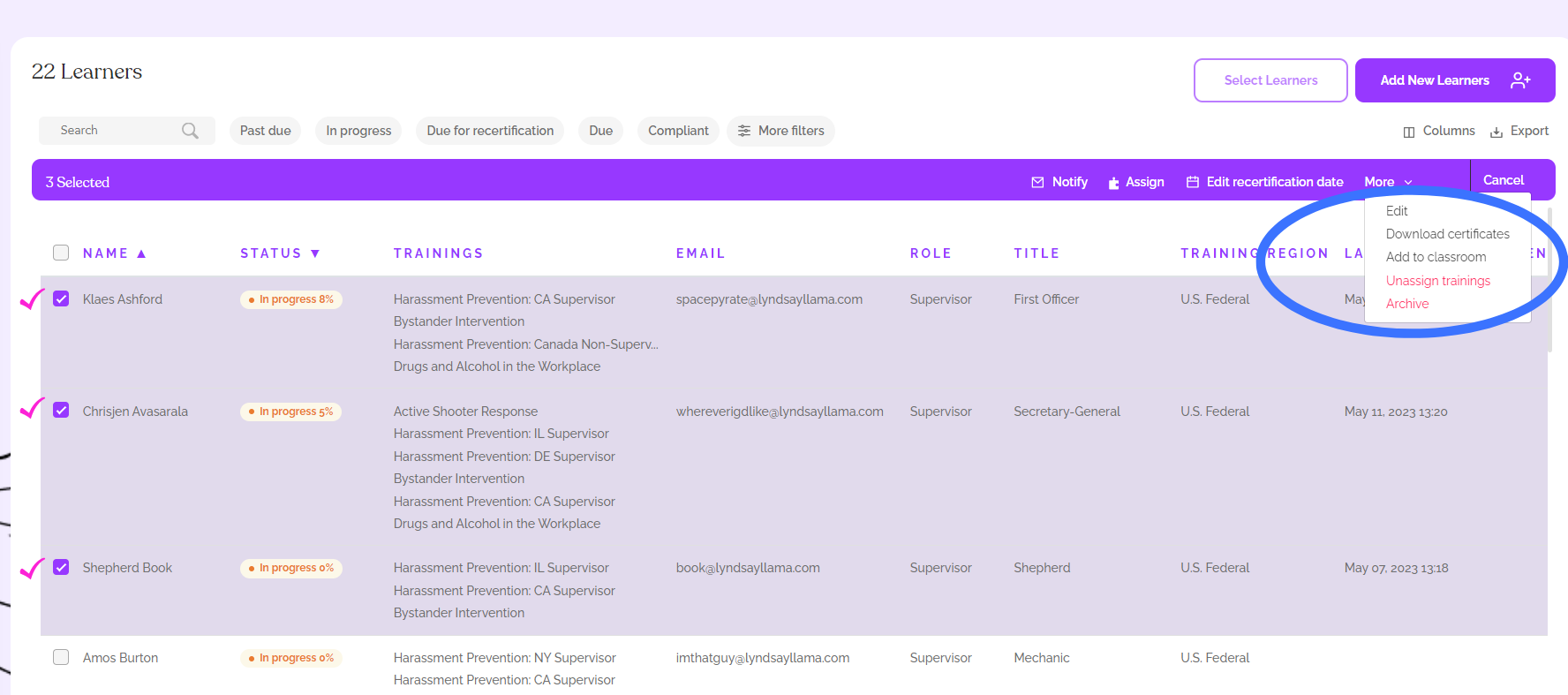
Starting the Class
- Click on the name of the Classroom in your Dashboard.
- Take attendance and add or remove anyone as needed.
- Click "Start Classroom" > Open Now
Note: When opening the Classroom training, one Learner's name will appear on the training, but it will be completed for everyone and the certificates will be generated in their individual names. - Proceed with administering the course.
- Certificates will be available when completed!
Managing your Classrooms with the Classroom Actions Menu
There are several management actions available for Classrooms you've created. Simply go to your Classrooms tab and click the three dots to the right of the Classroom to see what you can do!
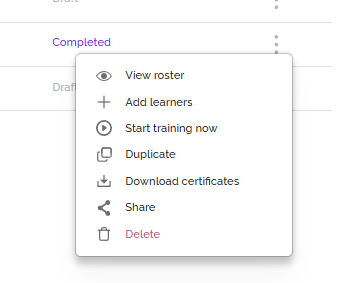
- View Roster - See the Learners who have been added to your classroom
- Add Learners - Add more Learners - can be done before, during, or after a Classroom has been started. Adding someone after a class has been completed will complete the course for them. If they still need to take the course, you will need to start a new Classroom.
- Start Training Now - Use this to open the course when you are ready to start the training for your Classroom.
- Duplicate - Need to recertify the same/similar group again the next year? Duplicate your Classroom to train the same group on the same course. You may add/remove Learners before starting the course.
- Download Certificates - Download the certificates for all Learners after the Class has been completed. These may also be downloaded from the individual's record.
- ⚠️Share⚠️ - Copy and paste a link if you need to send it to an admin who doesn't have dashboard access. Do not send this to an individual Learner. If they complete it it will complete for everyone.
- ⚠️Delete⚠️ - Remove the Classroom from your dashboard. This will remove the completed course from all Classroom members, so proceed with caution!