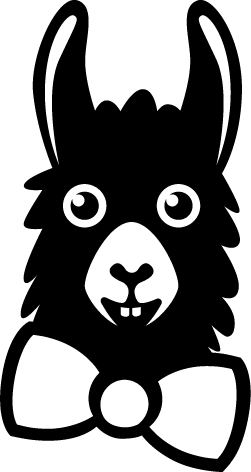Table of Contents
Providing Non-Mandatory Courses (Using Kiosk Links)
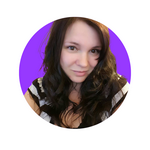 Updated
by Lyndsay
Updated
by Lyndsay
If you would like your Learners to have access to courses without you assigning them, you can use the Kiosk Link feature, available to PRO and Enterprise subscribers, to allow Learners to assign a course to themselves at will.
Considerations
- Once the course is assigned to them, it will behave like any other course; they will get reminders if they are enabled and the course will count towards their compliance status in the dashboard.
- If you have automatic recertification enabled, and the course has a frequency other than "Never" it will also be reassigned to them based on your settings for training frequency.
- Your Learners could take the same course multiple times, using multiple seats.
- If you toggle on the setting to allow Learners to add themselves if they are not in the list, they can enter any name, email, and information they wish. Even if they enter information identical to their dashboard record, a new record will be created. This is especially problematic for Unlimited subscribers. For this reason we do not recommend using this setting unless absolutely necessary. The picture below shows the setting toggled off. (Grey background)

Creating Your Link
If you are unfamiliar with Kiosk links, we recommend reading this article first: Setting up and Using the Kiosk Link feature
When you're ready, in your EasyLlama dashboard, go to Settings > Kiosk Sharing Link > Click Create Kiosk Link
You will see a pop-up box with several options. Here are the options and how you should set them up:
Link Name: Give your link a name - only you will see the name, Learners will not.
The Learner will access their courses...: You can choose to allow Learners to choose their name from a list of users, or by entering their email. Entering their email is recommended because it will prevent people from choosing the wrong name on the list.
Limit to: You can allow all Learners in your dashboard to use the link, or you can limit the link by Location if your Learners are sorted into Locations.
Allow learners to enroll themselves - toggle: We already discussed this above in the considerations section. Recommended setting is Off (Grey toggle background), and this is the default setting.
Assign this training at login: This is a dropdown list where you can choose the course for this Kiosk. You may only assign one course per Kiosk. Do not choose "No new training will be assigned" for the purposes of this article.
Once you have made your selections, they will look something like this:

If everything looks good, go ahead and click "Save"! Your link will now have its own tile on the Kiosk Links tab (Settings > Kiosk Sharing Link).
Sharing the Kiosk Link
You can copy and paste the link to share it. Just click the purple button to the right of the link (Two overlapping squares) to copy the link. You will get a green confirmation message that the link has been copied to your clipboard. Then you can paste it into an email, a Slack message, etc. Go ahead and paste it into the URL bar of your browser if you'd like to test it out!
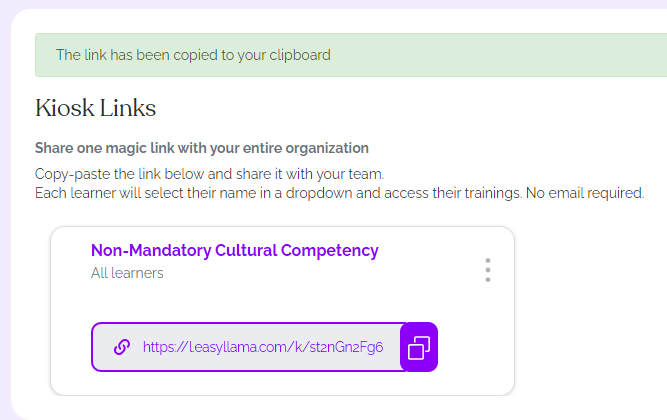
Editing or Deleting a Kiosk Link
If you need to make any edits, double check settings, or delete the link, you can click the three dots on the link's tile and click "Edit" or "Remove." Edits or removal will not effect Learners who have already used the Kiosk; it will not unassign courses.
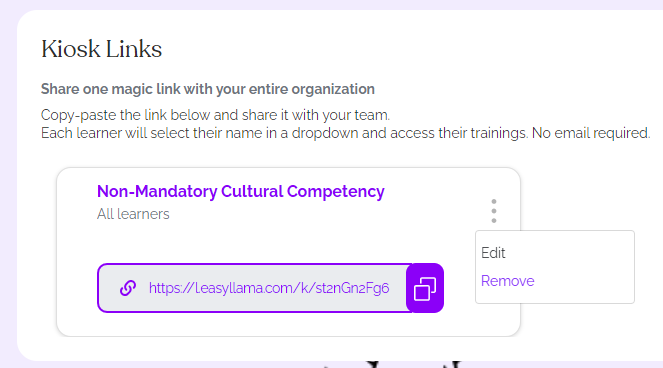
Learner Experience
Once the Learner clicks the link, they will be taken to the kiosk page where they will be able to enter their email or choose their name based on your settings. They may also download any company policies. All policies uploaded to your dashboard will show up here.
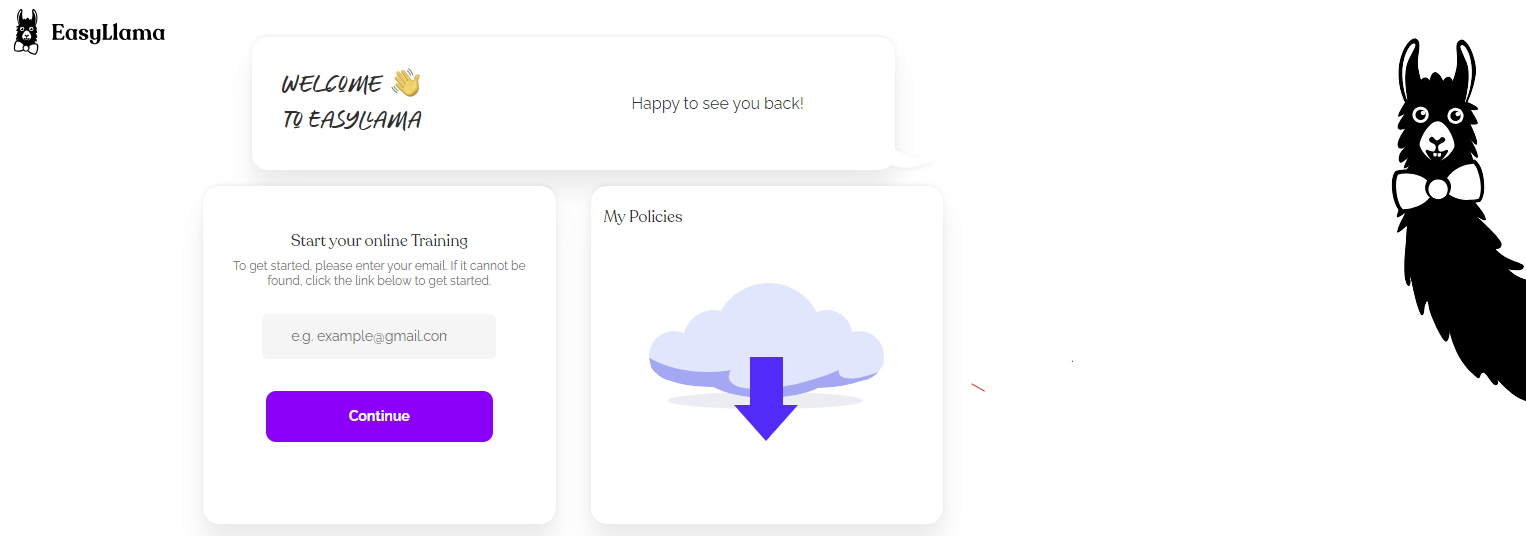
Once they enter their email or choose their name, they will be asked to confirm:
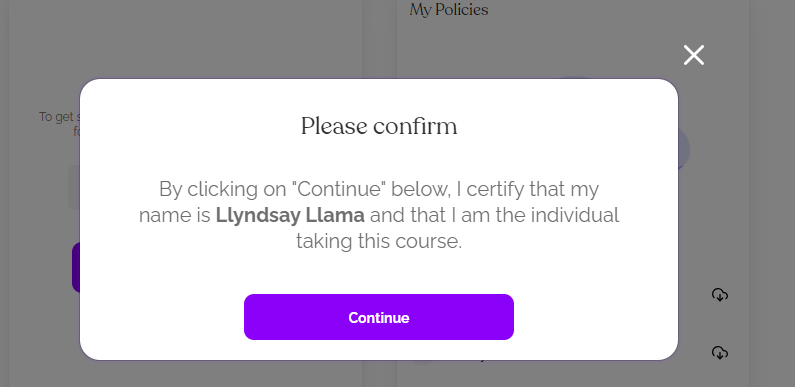
Once they confirm they will be taken to the course! If a Learner has other courses assigned to them, they will be taken to their training dashboard where they can start the course, as shown below:
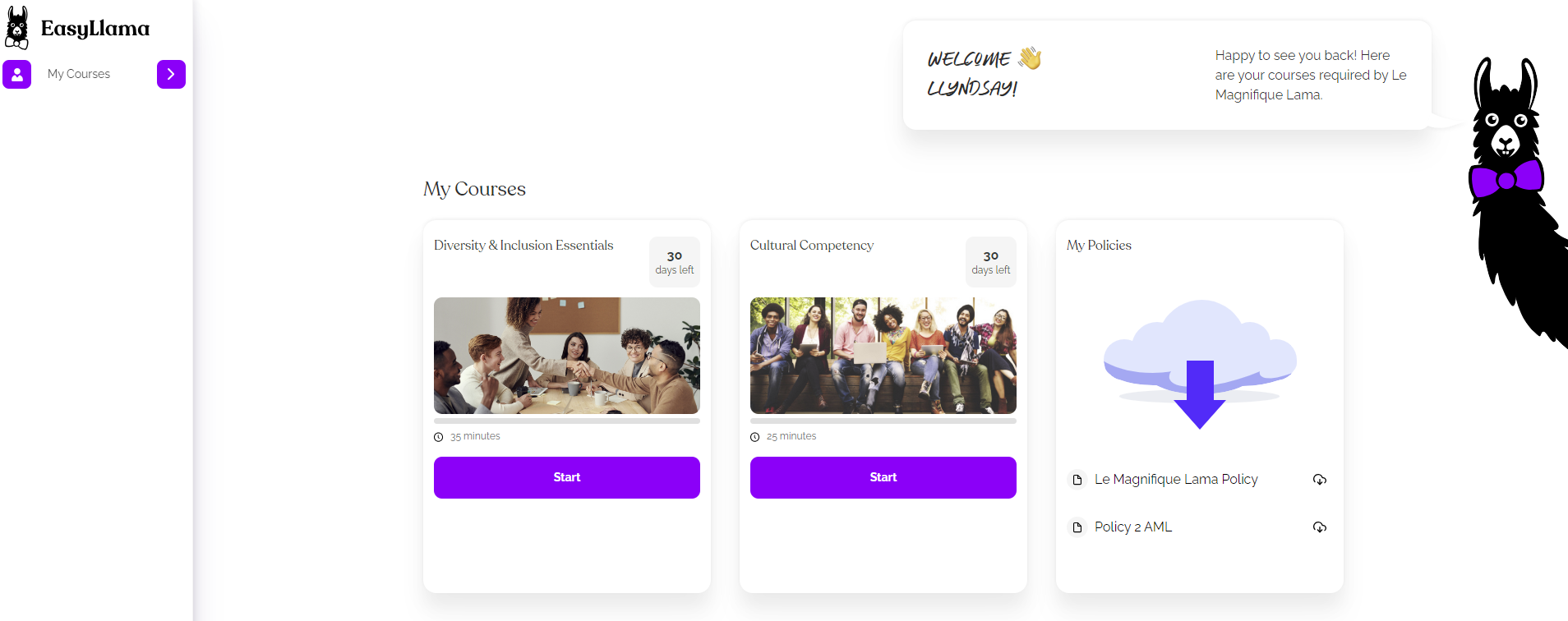
Returning to the Course
Learners who do not complete the course in one sitting may return to their course using the same Kiosk link and take over where they left off. If the course starts over at the beginning, they should be advised to contact an admin within your organization for assistance - they may have chosen the wrong name, created another record, or may have a duplicate record.